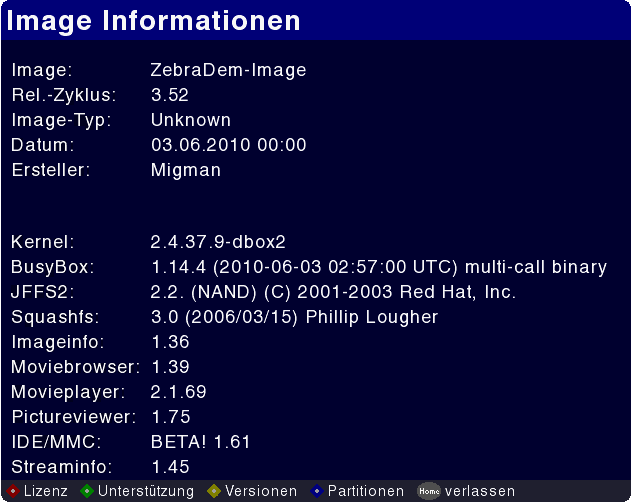ZebraDem v3.52: Unterschied zwischen den Versionen
Rolli (Diskussion | Beiträge) Keine Bearbeitungszusammenfassung |
|||
| (142 dazwischenliegende Versionen von 2 Benutzern werden nicht angezeigt) | |||
| Zeile 2: | Zeile 2: | ||
{| width="100%" | {| width="100%" | ||
|style="vertical-align:top"| | |style="vertical-align:top"| | ||
<div style="margin: 0; margin-top:10px; margin-right:10px; border: 1px solid #dfdfdf; padding: 0em 1em 1em 1em; background-color:# | <div style="margin: 0; margin-top:10px; margin-right:10px; border: 1px solid #dfdfdf; padding: 0em 1em 1em 1em; background-color:#1B1C2D; align:right;"> | ||
| Zeile 12: | Zeile 12: | ||
---- | ---- | ||
<div style="margin: 0; margin-top:10px; margin-right:10px; border: 10px solid #000000; padding: 0em 1em 1em 1em; background-color:#303140; align:right; "> | <div style="margin: 0; margin-top:10px; margin-right:10px; border: 10px solid #000000; padding: 0em 1em 1em 1em; background-color:#303140; align:right; "> | ||
<br> | |||
<br> | |||
<br> | |||
<font color=yellow> | |||
<center><big><b><u>Wichtiger Hinweis:</u><br> | |||
<br> | |||
Diese Neutrino Image ist auschließlich für die DBox2 und <u>NICHT</u> für die Coolstream-Receiver (Neutrino HD)!!!</b></big></center> | |||
<br> | |||
<br> | |||
<br> | |||
<br> | |||
<br> | |||
<font color=white> | <font color=white> | ||
'''[[Datei:ZebraDem35a.jpg|links]] | '''[[Datei:ZebraDem35a.jpg|links]] | ||
<big>Image erstellt durch: <b>Migiman</b> | <big>Neutrino Image erstellt durch: <b>Migiman</b> | ||
Aktuelle Version: <b>v. 3.52 </b> | Aktuelle Version: <b>v. 3.52 </b> | ||
| Zeile 26: | Zeile 38: | ||
Das Image funktioniert mit allen Fabrikaten, also Nokia, Philips und Sagem | Das Neutrino Image funktioniert mit allen Fabrikaten, also Nokia, Philips und Sagem | ||
und ist '''für Kabel & Sat geeignet'''. | und ist '''für Kabel & Sat geeignet'''. | ||
| Zeile 44: | Zeile 56: | ||
<center> | <center> | ||
'''Das Image, sowie die Offline-Updates und Senderlisten bekommt ihr in | '''Das Image, sowie die Offline-Updates und Senderlisten bekommt ihr in unserer ''' [http://ulc.zebradem.com/filemanager.php?&direction=0&order=&directory=0.%20Zebradem-Image%20Neutrino/<span style="color:#FFFF00;"> '''Database''']</span> '''. | ||
Fragen rund um das Image werden selbstverständlich im [http://www.zebradem.com/zd52/<span style="color:#FFFF00;"> '''Forum'''</span>] beantwortet. | Fragen rund um das Image werden selbstverständlich im [http://www.zebradem.com/zd52/<span style="color:#FFFF00;"> '''Forum'''</span>] beantwortet.<br> | ||
Es folgt eine kleine bebilderte Einführung in das Image. | ___________________<br> | ||
<big><b>Nach der Installation folgt beim ersten Booten die Ersteinrichtung.<br> | |||
Es wird eingerichtet, ob es sich um eine Sat- oder Kabelbox handelt, wenn Kabel, welcher Provider.<br> | |||
Wurde bei einer Kabelbox der Provider gewählt, werden die aktuellen Settings installiert.<br> | |||
Bei Kabel Deutschland empfiehlt es sich, die Settings nach dem Start nochmal per Online- oder Offline-Update nachzuinstallieren, <br> | |||
da dann auch die "myservice.xml" mit geladen wird, was sämtliche Unterkanäle von Sky, also Bundesliga, Sport und Select, <br> | |||
im Direktzugriff, ohne umständlich über eines der Portale zu müsen, zur Verfügng stellt.<br> | |||
Weiter legt man fest, ob eine SD-, CF-Karte und/oder eine Festplatte verbaut sind.<br> | |||
Anschliessend kann die zusätzliche Hardware auch gleich gemountet werden.</b></big><br> | |||
___________________<br> | |||
Es folgt eine kleine bebilderte Einführung (befindet sich im ständigen Ausbau und ist noch nicht ganz vollständig) in das Image. | |||
---- | ---- | ||
| Zeile 54: | Zeile 81: | ||
</center> | </center> | ||
= '''Das Hauptmenu''' = | |||
[[Datei:Hauptmenu 352.png|links]] | [[Datei:Hauptmenu 352.png|links]] | ||
== Die Farbtasten im Hauptmenü == | |||
Sie dienen zum Wechseln zwischen TV- (rot) und Radiomodus (grün). | Sie dienen zum Wechseln zwischen TV- (rot) und Radiomodus (grün). | ||
| Zeile 62: | Zeile 89: | ||
---- | ---- | ||
== Spiele == | |||
Hier können, <i>sofern installiert</i>, Spiele gespielt werden. | Hier können, <i>sofern installiert</i>, Spiele gespielt werden. | ||
Spiele können einfach per Online- und Offline-Update nachinstalliert werden. | Spiele können einfach per Online- und Offline-Update nachinstalliert werden. | ||
[[Spiele|<span style="color:#FFFF00;">'''[ | Ausführliche Beschreibung [[Spiele|<span style="color:#FFFF00;">'''[ hier ]'''</span>]]. | ||
---- | ---- | ||
=== Internetradio | |||
== Audioplayer == | |||
Dient zum Abspielen von Audiodateien.<br> | |||
Ausführliche Beschreibung [[ZebraDem-Image Audioplayer|<span style="color:#FFFF00;">'''[ hier ]'''</span>]]. | |||
---- | |||
<br> | |||
== Internetradio == | |||
Zum Abspielen von Webradio Livestreams. | Zum Abspielen von Webradio Livestreams. | ||
| Zeile 85: | Zeile 115: | ||
Man kann sie automatisch suchen, oder man bearbeitet einfach die <i><b>radio-stations.xml</b></i> in var/tuxbox/config. | Man kann sie automatisch suchen, oder man bearbeitet einfach die <i><b>radio-stations.xml</b></i> in var/tuxbox/config. | ||
<b>Achtung:</b> Aufgrund der geringen Leistungsfähigkeit der Dbox2, wird dazu geraten sämtliche EMU's abzuschalten, oder zumindest auf einen FTA-Sender zu schalten, da sonst die Netzwerkschnittstelle mit der Datenflut überfordert ist. | <b>Achtung:</b> Aufgrund der geringen Leistungsfähigkeit der Dbox2, wird dazu geraten sämtliche EMU's abzuschalten, oder zumindest auf einen FTA-Sender zu schalten, da sonst die Netzwerkschnittstelle mit der Datenflut überfordert ist.<br> | ||
Das Resultiert dann in Aussetztern während der Wiedergabe.<br> | |||
Ausführliche Beschreibung [[ZebraDem Image Internetradio|<span style="color:#FFFF00;">'''[ hier ]'''</span>]] | |||
---- | |||
==Esound Soundserver== | |||
Mit Esound werden Sounddateien, die z.B.mit einem Player-Programm auf einem Laptop abgespielt werden, über LAN oder WLAN zu einem zweiten PC übertragen und sind dort hörbar.<br> | |||
In unserem Fall hier ist die DBox2 der zweite PC.<br> | |||
Ausführliche Beschreibung [[ZebraDem Image Esound Soundserver|<span style="color:#FFFF00;">'''[ hier ]'''</span>]] | |||
---- | |||
== Movieplayer == | |||
Dies kann z.B per VLC als Stream vom PC, oder aber, <i>sofern verbaut</i>, über eine interne Festplatte erfolgen. | Zum Abspielen von Videodateien.<br> | ||
Dies kann z.B per VLC als Stream vom PC, oder aber, <i>sofern verbaut</i>, über eine interne Festplatte erfolgen.<br> | |||
= | Ausführliche Beschreibung [[ZebraDem Image Movieplayer|<span style="color:#FFFF00;">'''[ hier ]'''</span>]] | ||
=== UPnP Browser | ---- | ||
== Bildbetrachter == | |||
Zum Anzeigen von Bilddateien.<br> | |||
Ausführliche Beschreibung [[ZebraDem Image Bildbetrachter|<span style="color:#FFFF00;">'''[ hier ]'''</span>]]. | |||
---- | |||
== UPnP Browser == | |||
Diese Funktion kann über das Netzwerk Dateien von einem Computer, NAS usw. auf die dbox übertragen. Hierbei wird ein standardisiertes Protokoll verwendet, so das sich Geräte im Netzwerk selbstständig finden und konfigurieren können. | Diese Funktion kann über das Netzwerk Dateien von einem Computer, NAS usw. auf die dbox übertragen. Hierbei wird ein standardisiertes Protokoll verwendet, so das sich Geräte im Netzwerk selbstständig finden und konfigurieren können. | ||
== | ---- | ||
[[Datei: | |||
== ZebraDem Image Menu == | |||
[[Datei:Image menu1 352.png|links]] | |||
'''Hier kann/können''' | '''Hier kann/können''' | ||
* die Video Einstellungen angepasst werden | * die EMU-Einstellungen angepasst werden [[ZebraDem Image EMU Menu|<span style="color:#FFFF00;"> [ '''Beschreibung''' ]</span>]] | ||
* die Audio Einstellungen angepasst werden | * die Avia-Einstellungen angepasst werden | ||
* der Jugendschutz angepasst werden | * Cam-Alpha und die Ucodes angepasst werden | ||
* das Netzwerk eingestellt werden | * die Aufnahmeeinstellungen angepasst werden [[ZebraDem Image Aufnahme|<span style="color:#FFFF00;"> [ '''Beschreibung''' ]</span>]] | ||
* die Aufnahmen konfiguriert werden | * HDD und CF konfiguriert werden [[ZebraDem Image HDD und CF Menü|<span style="color:#FFFF00;"> [ '''Beschreibung''' ]</span>]] | ||
* SD und MMC konfiguriert werden [[ZebraDem Image SD und MMC Menü|<span style="color:#FFFF00;"> [ '''Beschreibung''' ]</span>]] | |||
* die Sprache angepasst werden | * Plugins, EMUS usw. deinstalliert werden | ||
* Farben, Themes und Schrift ausgewählt werden | * Diverse Einstellungen vorgenommen werden [[ZebraDem Image Diverse Einstellungen|<span style="color:#FFFF00;"> [ '''Beschreibung''' ]</span>]] | ||
* das LC-Display eingestellt werden | * im Bouquet-Menü Benutzerkonten angelegt werden [[ZebraDem Image Bouquetmenü|<span style="color:#FFFF00;"> [ '''Beschreibung''' ]</span>]] | ||
* die Tasten der Fernbedienung konfiguriert werden | * Datenträger gemountet werden [[ZebraDem Image Mount Menü|<span style="color:#FFFF00;"> [ '''Beschreibung''' ]</span>]] | ||
* Das Extra-Menü aufgerufen werden [[ZebraDem Image Extras|<span style="color:#FFFF00;"> [ '''Beschreibung''' ]</span>]] | |||
* die Treiber- und Bootoptionen eingestellt werden | * Sonstige Einstellungen vorgenommen werden [[ZebraDem Image Sonstige Einstellungen|<span style="color:#FFFF00;"> [ '''Beschreibung''' ]</span>]] | ||
* in der Personalisierung Teile der Menus ein- und ausgeblendet werden | * Image-Informationen abgerufen werden | ||
---- | |||
== Einstellungen == | |||
Das Einstellungsmenü wird aus dem Hauptmenü heraus aufgerufen. <br> | |||
Entweder durch Auswahl des Menüpunktes und Bestätigen mit ['''OK'''] oder mit der Kurzwahl ['''8'''] auf der Fernbedienung. <br> | |||
Mit den Funktionen in diesem Menü werden grundsätzliche Einstellungen der DBox2 vorgenommen. | |||
[[Datei:Einstellungen1 352.png|links]] | |||
'''Hier kann/können''' | |||
* die Video Einstellungen angepasst werden [[ZebraDem Image Videoeinstellungen|<span style="color:#FFFF00;"> [ '''Beschreibung''' ]</span>]] | |||
* die Audio Einstellungen angepasst werden [[ZebraDem Image Audioeinstellungen|<span style="color:#FFFF00;"> [ '''Beschreibung''' ]</span>]] | |||
* der Jugendschutz angepasst werden [[ZebraDem Image Jugendschutz|<span style="color:#FFFF00;"> [ '''Beschreibung''' ]</span>]] | |||
* das Netzwerk eingestellt werden [[ZebraDem Image Netzwerk|<span style="color:#FFFF00;"> [ '''Beschreibung''' ]</span>]] | |||
* die Aufnahmen konfiguriert werden [[ZebraDem Image Aufnahme|<span style="color:#FFFF00;"> [ '''Beschreibung''' ]</span>]] | |||
* die Sprache angepasst werden [[ZebraDem Image Sprache|<span style="color:#FFFF00;"> [ '''Beschreibung''' ]</span>]] | |||
* Farben, Themes und Schrift ausgewählt werden [[ZebraDem Image Farben/Themes/Schrift|<span style="color:#FFFF00;"> [ '''Beschreibung''' ]</span>]] | |||
* das LC-Display eingestellt werden [[ZebraDem Image LC-Display|<span style="color:#FFFF00;"> [ '''Beschreibung''' ]</span>]] | |||
* die Tasten der Fernbedienung konfiguriert werden [[ZebraDem Image Fernbedienung|<span style="color:#FFFF00;"> [ '''Beschreibung''' ]</span>]] | |||
* die Treiber- und Bootoptionen eingestellt werden [[ZebraDem Image Treiber und Bootoptionen|<span style="color:#FFFF00;"> [ '''Beschreibung''' ]</span>]] | |||
* in der Personalisierung Teile der Menus ein- und ausgeblendet werden [[ZebraDem Image Personalisierung|<span style="color:#FFFF00;"> [ '''Beschreibung''' ]</span>]] | |||
---- | |||
==Service== | |||
Das Servicemenü wird aus dem Hauptmenü heraus aufgerufen. <br> | |||
Mit den Funktionen in diesem Menü werden diverse Services zur Verfügung gestellt. | |||
[[Datei:Service1 352.png|links]] | |||
'''Hier kann/können''' | |||
* Die Bouquet-Verwaltung aufgerufen werden (rote Taste) [[ZebraDem Image Bouquetverwaltung|<span style="color:#FFFF00;"> [ '''Beschreibung''' ]</span>]] | |||
* der Sendersuchlauf gestartet werden (grüne Taste) [[ZebraDem Image Kanalsuche|<span style="color:#FFFF00;"> [ '''Beschreibung''' ]</span>]] | |||
* die Kanalliste neu geladen werden (z.B. nachdem die Settings bearbeitet und/oder neue Settings per FTP eingespielt wurden) | |||
* Plugins neu geladen werden (nach der Installation, damit sie sicht- und nutzbar sind) | |||
* Neutrino neu gestartet werden | |||
* der EPG neu gestartet werden | |||
* die Uodes überprüft werden | |||
* Image Informationen abgerufen werden (gelbe Taste) | |||
* Software Aktualisierungen (blaue Taste) eingespielt werden (z.B. Flash mit Experten Funktion) [[ZebraDem Image Software Aktualisierung|<span style="color:#FFFF00;">[ '''Beschreibung''' ]</span>]] | |||
---- | |||
==Dbox Ausschalten== | |||
SleepTimer, Neustarten und Ausschalten wurden in dieser Image Version in einem Menü zusammengefasst.<br> | |||
Es ist ähnlich aufgebaut, wie vielen Usern aus den Enigma-Images der Dreamboxen bekannt. [[ZebraDem Image Ausschalten|<span style="color:#FFFF00;"> [ '''Beschreibung''' ]</span>]] | |||
---- | |||
='''Die Standard-Belegung der Farbtasten im Normalbetrieb'''= | |||
Hier sind einige Funktionen abgelegt, die im Schnellzugriff über die Farbtasten erreichbar sind. <br> | |||
<b><u>Standardmässig sind die Farbtasten wie folgt belegt:</u></b><br> | |||
Taste <font color=#ff0000>[ rot ]</font><br> EPG des eingeschalteten Senders, grapfischer EPG Senderübergreifend, Infos zur Sendung und Technische Informationen [[ZebraDem_Image_Die_rote_Taste|<span style="color:#FFFF00;">[ '''Beschreibung''' ]</span>]] | |||
Taste <font color=#008000>[ grün ]</font><br> Sofern mit der Sendung angeboten, verschidene Audio-Optionen [[Die_Taste_grün|<span style="color:#FFFF00;">[ '''Beschreibung''' ]</span>]] | |||
Taste <font color=#ffff00>[ gelb ]</font><br> Sofern mit der Sendung angeboten, verschieden Kameraperspektiven [[Die_Taste_gelb|<span style="color:#FFFF00;">[ '''Beschreibung''' ]</span>]] | |||
Taste <font color=#4169e1>[ blau ]</font><br> Plugins, Online-Updatemenü und verschiedene andere Features befinden sich unter der blauen Taste. [[ZebraDem_Image_Farbtasten#Die_Taste_.5B_blau_.5D|<span style="color:#FFFF00;">[ '''Beschreibung''' ]</span>]] | |||
Diese Einstellungen können jederzeit [[ZebraDem Image Fernbedienung|<span style="color:#FFFF00;">[ '''hier''' ]</span>]] verändert werden. | |||
---- | |||
=Das Online-Update= | |||
Das Online-Update befindet sich auch unter der <font color=#4169e1>[ blauen ]</font> Taste.<br> | |||
Dazu muss die blaue Taste zwei mal gedrückt werden.<br> | |||
Treiber, Senderlisten, EMU's, Plugins und sonstige Features können bequem online hizugefügt werden.<br> | |||
Dazu muss die Box mit dem Internet Verbunden sein. [[ZebraDem_Image_Farbtasten#Die_Taste_.5B_blau_.5D|<span style="color:#FFFF00;">[ '''Beschreibung''' ]</span>]] | |||
---- | |||
= '''technische Daten''' = | |||
[[Datei:Dbox2infos.png]] | |||
= '''Nützliche Links''' = | |||
'''[http://www.zebradem.com/zd52/<span style="color:#FFFF00;">Support-Bereich im ''ZebraDem''</span>]''' | |||
'''''[http://ulc.zebradem.com/filemanager.php?&direction=0&order=&directory=0.%20Zebradem-Image|<span style="color:#FFFF00;"> Offline-Update (ULC)</span>]''''' <<= Bitte Zugangsdaten zum ULC bereit halten... | |||
'''[[DBox2 debuggen|<span style="color:#FFFF00;">DBox2 debuggen</span>]]''' <<= für Boxen mit original Betanova Firmware | |||
'''[[DBox2 debuggen Bmom 1.0 nur für Nokia mit 2x Intel Flash|<span style="color:#FFFF00;">DBox2 debuggen Bmom 1.0 nur für Nokia mit 2x Intel Flash</span>]]''' <<= für Boxen mit original Betanova Firmware | |||
'''[[DBox2 Schreibschutz aufheben|<span style="color:#FFFF00;">DBox2 Schreibschutz aufheben</span>]]''' <<= für Boxen mit original Betanova Firmware | |||
'''[[DBox2_flashen_mit_Eperten-Funktion,_Hallenberg_oder_Bootmanager#Flashen_.C3.BCber_die_Expertenfunktion|<span style="color:#FFFF00;">DBox2 flashen mit Experten-Funktion</span>]]''' | |||
'''[[DBox2_flashen_mit_Eperten-Funktion,_Hallenberg_oder_Bootmanager#Flashen_mit_Hallenberg|<span style="color:#FFFF00;">DBox2 flashen mit Hallenberg</span>]]''' | |||
'''[[DBox2_flashen_mit_Eperten-Funktion,_Hallenberg_oder_Bootmanager#Flashen_mit_dem_Bootmanager|<span style="color:#FFFF00;">DBox2 flashen mit Bootmanager</span>]]''' | |||
'''[[Per FTP mit dem Receiver verbinden|<span style="color:#FFFF00;">Per FTP mit dem Receiver verbinden</span>]]''' | |||
'''[[Streamen_über_NFS|<span style="color:#FFFF00;">Streamen über NFS</span>]]''' | |||
---- | |||
= '''Schlusswort''' = | |||
<center> | |||
<big>Neben '''''<big>Migiman</big>''''', unserem Imagebauer, dem besonderer Dank gebührt, | |||
danken wir auch den Betatestern | |||
<b>''"franz87", "gonso-01", "Jake Blues", "level", "Mandy28", "obodübel"'',<br> | |||
''"Rolli", "SteveO", "Teufelchen"'' und "''the_29''".</b> | |||
'''Vielen Dank für das Engagement. | |||
''' | |||
</big> | |||
'''Man liest sich im''' [[Datei:ZD-Logo.png]] | |||
</center><br> | |||
</font> | |||
Aktuelle Version vom 12. März 2013, 06:11 Uhr
|

 Neutrino Image erstellt durch: Migiman Aktuelle Version: v. 3.52
Das erhöht die Stabilität und Zuverlässigkeit. Plugins lassen sich bequem per Online- und Offline-Update nachinstallieren.
Bei der Installation ist darauf zu achten, welcher Flash-Speicher (1x1 oder 2x1) in der Box verbaut ist.
Das Image, sowie die Offline-Updates und Senderlisten bekommt ihr in unserer Database . Fragen rund um das Image werden selbstverständlich im Forum beantwortet. ___________________ Nach der Installation folgt beim ersten Booten die Ersteinrichtung.
Hinweis: Links sind in gelb geschrieben. 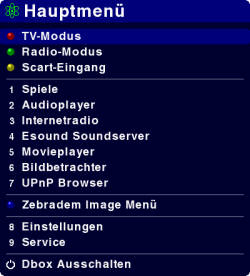 Die Farbtasten im HauptmenüSie dienen zum Wechseln zwischen TV- (rot) und Radiomodus (grün). Ebenso kann hier der Scart (gelb) aktiviert und in das ZebraDem Image Menu (blau) gewechselt werden. SpieleHier können, sofern installiert, Spiele gespielt werden. Spiele können einfach per Online- und Offline-Update nachinstalliert werden. Ausführliche Beschreibung [ hier ].
AudioplayerDient zum Abspielen von Audiodateien.
InternetradioZum Abspielen von Webradio Livestreams. Viele Radiostationen bieten ihr Programm auch per Onlinestream an. Man kann sie automatisch suchen, oder man bearbeitet einfach die radio-stations.xml in var/tuxbox/config. Achtung: Aufgrund der geringen Leistungsfähigkeit der Dbox2, wird dazu geraten sämtliche EMU's abzuschalten, oder zumindest auf einen FTA-Sender zu schalten, da sonst die Netzwerkschnittstelle mit der Datenflut überfordert ist. Ausführliche Beschreibung [ hier ] Esound SoundserverMit Esound werden Sounddateien, die z.B.mit einem Player-Programm auf einem Laptop abgespielt werden, über LAN oder WLAN zu einem zweiten PC übertragen und sind dort hörbar. Ausführliche Beschreibung [ hier ] MovieplayerZum Abspielen von Videodateien. Ausführliche Beschreibung [ hier ] BildbetrachterZum Anzeigen von Bilddateien. UPnP BrowserDiese Funktion kann über das Netzwerk Dateien von einem Computer, NAS usw. auf die dbox übertragen. Hierbei wird ein standardisiertes Protokoll verwendet, so das sich Geräte im Netzwerk selbstständig finden und konfigurieren können.
ZebraDem Image Menu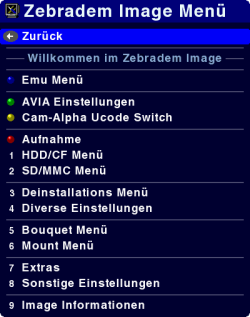 Hier kann/können
EinstellungenDas Einstellungsmenü wird aus dem Hauptmenü heraus aufgerufen. 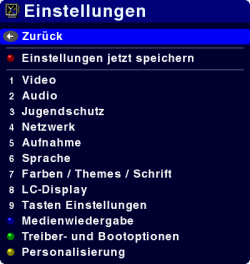 Hier kann/können
ServiceDas Servicemenü wird aus dem Hauptmenü heraus aufgerufen. Mit den Funktionen in diesem Menü werden diverse Services zur Verfügung gestellt. 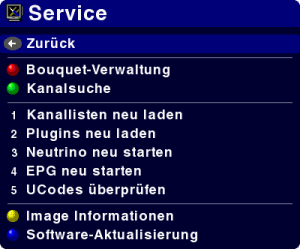
Dbox AusschaltenSleepTimer, Neustarten und Ausschalten wurden in dieser Image Version in einem Menü zusammengefasst.
Die Standard-Belegung der Farbtasten im NormalbetriebHier sind einige Funktionen abgelegt, die im Schnellzugriff über die Farbtasten erreichbar sind. Taste [ rot ] Taste [ grün ] Taste [ gelb ] Taste [ blau ]
Das Online-UpdateDas Online-Update befindet sich auch unter der [ blauen ] Taste.
technische DatenNützliche LinksOffline-Update (ULC) <<= Bitte Zugangsdaten zum ULC bereit halten... DBox2 debuggen <<= für Boxen mit original Betanova Firmware DBox2 debuggen Bmom 1.0 nur für Nokia mit 2x Intel Flash <<= für Boxen mit original Betanova Firmware DBox2 Schreibschutz aufheben <<= für Boxen mit original Betanova Firmware DBox2 flashen mit Experten-Funktion Per FTP mit dem Receiver verbinden SchlusswortNeben Migiman, unserem Imagebauer, dem besonderer Dank gebührt,
|