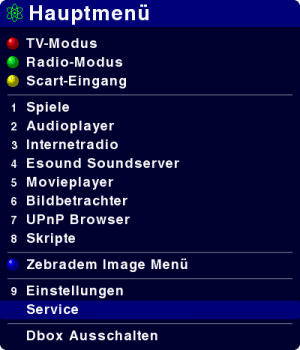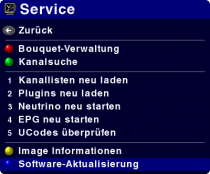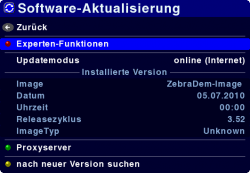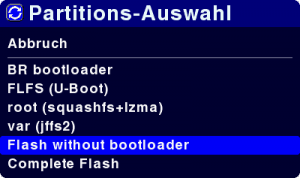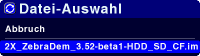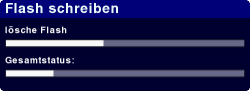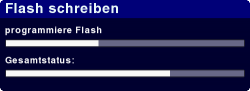ZebraDem Image Software Aktualisierung
|

Imagebeschreibung; Menüpunkt "Service/Software Aktualisierung"
AllgemeinesAußerdem wird die Version des aktuell installierten Image angezeigt und es besteht die Möglichkeit die Art der Aktualisierung zu wählen.
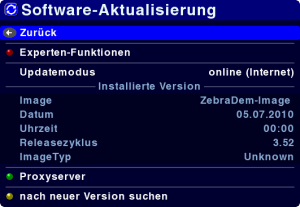
Experten-FunktionenMit den Experten-Funktionen ist es möglich ganze Flashimages oder einzelne Partitionen der DBox2 auszulesen bzw. einzuspielen. 
Ganzes Flashimage auslesenMit dieser Auswahl wird ein komplettes Image (ohne Bootloader) ausgelesen und in das Verzeichnis /tmp unter dem Namen flashimage.img der DBox2 gespeichert. 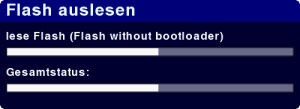 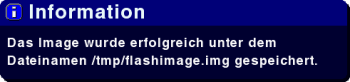
Flashen mit Experten FunktionVoraussetzungenBenötigt wird ein FTP-Programm für den PC, welches einen FTP-Zugang zur DBox2 aufbaut. Ein funktionierendes Image muss auf der DBox installiert sein, damit die Expertenfunktion angesteuert und ausgeführt werden kann. Es kommt vor, dass keine FTP-Verbindung mehr zur DBox2 aufgebaut werden kann, wenn das Image der DBox geplatzt ist. Sollte das der Fall sein, dann bitte per Hallenberg oder Bootmanager flashen.
Achtung: Bitte unbedingt die DBox2 vor dem Einspielen des neuen Images neu starten. Andernfalls kann es passieren, dass der Flashvorgang fehlschlägt und die DBox2 nur noch per Hallenberg oder Bootmanager zu flashen ist. DurchführungMit einem FTP-Programm wird eine Verbindung zur DBox2 aufgebaut und das Image deiner Wahl (vorzugsweise das ZebraDem Image) in den Ordner /tmp kopiert. Ist dies geschehen, kann die Verbindung wieder getrennt werden, da der Rest über die Fernbedienung an der DBox ausgeführt wird:
Nach Bestätigung der Sicherheitsabfrage wird der Flash gelöscht und das ausgewählte Image in den Flash geschrieben.
Ist die Box fertig geflasht, startet sie automatisch per Reboot das neue Image.
Wenn auf dem Display "Kein System" erscheint, wurde wahrscheinlich ein falsches Image geflasht. Sollte dieser Fall eintreten, dann mit dem Hallenberg-Tool oder dem Bootmanager neu flashen, aber dieses mal auf den richtigen Flash achten...
UpdatemodusMit dieser Option könnt ihr durch Betätigen der [OK]-Taste den Modus auswählen:
Um eine Software-Aktualisierung per Internet vorzunehmen ist es nötig, dass die Netzwerk-Einstellungen richtig eingestellt sind, sodass die DBox2 auch eine Verbindung ins Internet bekommt.
Um eine manuelle Aktualisierung der Software durchzuführen, kann das Image auch von aus unserem ULC heruntergeladen werden.
Installierte VersionHier stehen die Informationen zum aktuellen Image in der Box
ProxyserverUm das Update auch in "abgeschotteten" Netzwerken durchführen zu können, besteht die Möglichkeit einen HTTP-Proxy-Server (z.B. Squid oder WebWasher) benutzen zu können.
Im darauf folgenden Dialog wird über den Stand des Updates informiert. 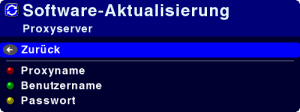
|