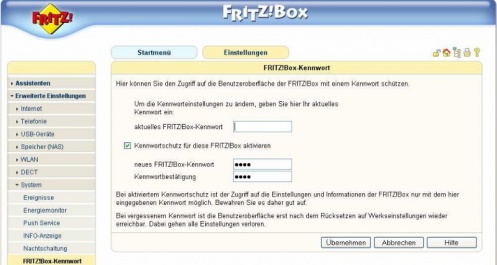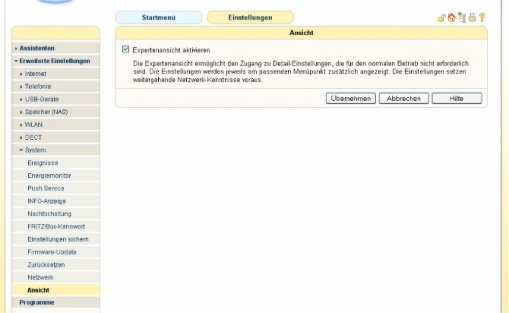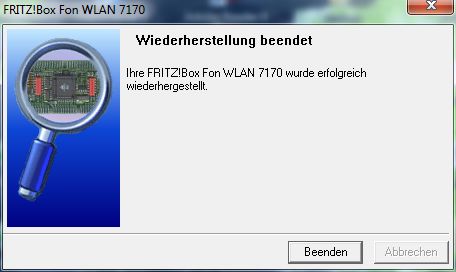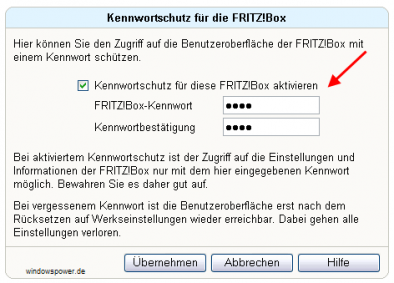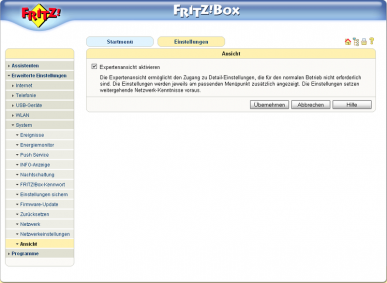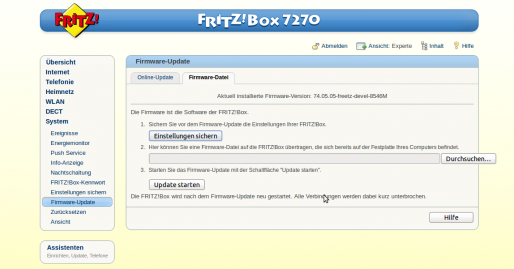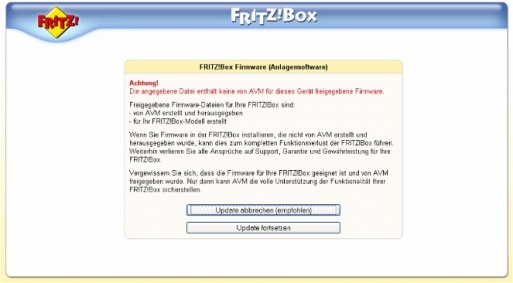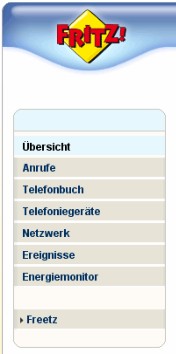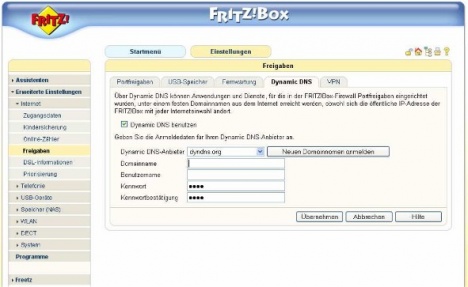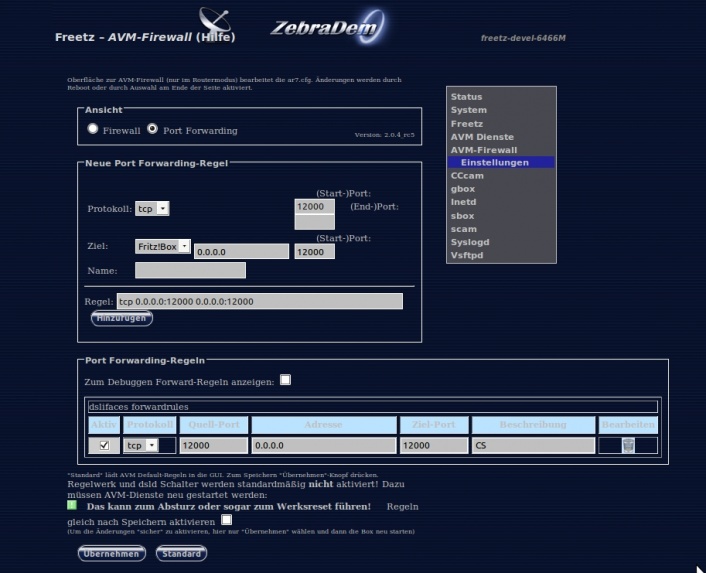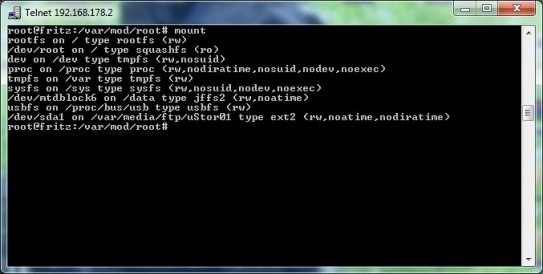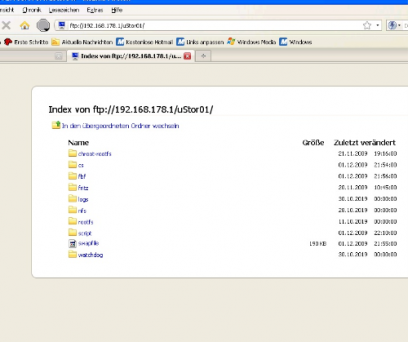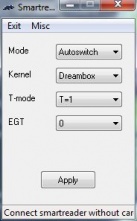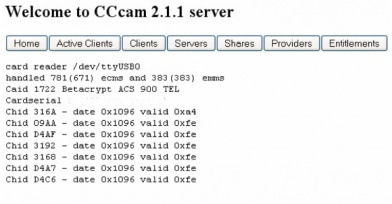Anleitung Freetz flashen bis zum CS Server einrichten

| Zebradem Fritzbox Wiki >> Anleitung Freetz flashen bis zum CS Server einrichten | Magyar, Nederlands, Italiano, English |
| Community | Modelle | Freetz | Fritzbox Tipps & Tricks |
| Einführung | Freetz Pakete | Freetz Addons | Freetz Tipps | Freetz chroot | Freetz Images | Freetz Faqs |
Einleitung
Diese Anleitung ist an einem Beispiel erstellt : Fritzbox 7170 - USB-Hub - USB-Stick - Smargo - S02 Karte - CCcam
Folgende Hardware wird benötigt bzw.ist geeignet :
- Modelle AVM Fritzbox :
2170 3270 3270 V3 7141 7140 7150 7240 7170 7270 V1+V2 7270 V3 und andere
- Modelle Speedport :
W900V W920V
- USB Stick :
nehmen kann man fast jeden Handelüblichen USB-Stick
- Beispiel :
Trekstor Hama Toschiba
- Formatieren in fat oder fat32 Es kann auch ein SD/USB Adapter mit SD Karte genommen werden 3-USB-Hub hier ist ebenfalls fast jeder Handelüblicher Hub geeignet Aktiv und Passiv Beispiele :
König 7-port USB2.0 Hub aktiv LogigLink 4 Port USB 2.0 Hub Digitus USB2.0 Hub 7-port Hama- Hub 4 USB 2.0 Ports 4
- USB Cardreader Beispiele :
smargo Agolis, Maxdigital WB USB Smartmouse Easymouse2 USB MasterCRD II
- Für serielle Cardreader wird dann noch ein USB to seriell Adapter mit ftdio Chipsatz benötigt
Vorbereitung
- bei neueren AVM Images muss zuerst das Kennwort gesetzt werden dazu sollte auch die Expertenansicht aktiviert werden
- Dazu muß vorher die Experten Ansicht aktiviert werden
Recover
Das Flashen der Fritzbox geschieht immer auf eigene Gefahr !! Vor jedem Flashvorgang sollte das Recover Tool ausgeführt werden, das Tool befindet sich auf der mitgelieferten CD und auf dem AVM fritz.box/|ftp Server. Die Images liegen jeweils im Verzeichnis x_misc zum Download bereit. Falls noch sich noch kein freetz image auf der Fritzbox befindet kann das Recover ausgelassen werden.
- Recover Tools liegen auch im ULC Bereit
- freetz images sind im ULC und hier zu finden http://www.zebradem.com/zd384/
{{#ev:youtubehd|rqBBR1hDBH4}}
+Das Recover Tool starten
- Fritzbox mit lan Kabel am PC anschließen
- Fritzbox vom Stromnetz trennen
- Stromverbindung der Fritz!Box wieder herstellen
- Recover Vorgang läuft
- Recover Vorgang erfolgreich ausgeführt
- Tool beenden , die Fritzbox startet jetzt automatisch neu
Einstellungen wieder herstellen
Nach dem Recover sind alle Einstellungen auf den Auslieferungszustand zurückgesetzt worden. Spielen Sie Ihre gesicherten Einstellungen über den Fritz!Box Menüpunkt "System/Einstellungen sichern/Wiederherstellen" ein oder geben Sie die Einstellungen manuell ein.
Mögliche Fehler und Lösungen beim Recovern
- Fehlermeldung: Auslesen der Version gescheitert
Im Fenster "Protokoll" wird die Fehlermeldung "Auslesen der Version gescheitert!" angezeigt und das Wiederherstellungsprogramm wird nicht weiter ausgeführt. Das Recover-Tool kann die Netzwerkkarte nicht lokalisieren, mit der die Fritzbox verbunden ist. Sie müssen alle Netzwerkgeräte deaktivieren, die nicht mit der Fritzbox verbunden sind. Sehr selten lässt sich das Deaktiveren eines Gerätes nicht in Windows selbst lösen, sondern es muss im PC-Bios eine der Onboard-LAN-Schnittstellen (auch einige TV-Karte registrieren sich als Netzwerkkarte) deaktiviert werden. Warum muss das gemacht werden? Für das Recover spielt die eingestellte IP-Nummer der Fritzbox keine Rolle. Bei der kurzen Netzverbindung beim Start der Fritzbox kann das Recoverprogramm auf die FritzBox zugreifen, sobald die FritzBox die Verbindung wieder trennt ist sie bereits weiter hochgefahren und kann vom Recoverprogramm nicht mehr erfasst werden. Während der kurzen Startphase hat die Fritzbox immer die IP 192.168.178.1. Wenn die Netzwerkverbindung auf Halfdublex und 10 MBits/s eingestellt ist, so erleichtert dies unter Umständen das Auslesen der Software, da kein automatisches aushandeln erforderlich ist. Netzwerkgeräte mittels des Windows-Gerätemanagers deaktivieren: 1. Wiederherstellungsprogramm nach Fehlermeldung beenden 2. Windows Geräte-Manager starten "Start / Einstellungen / Systemsteuerung / (Leistung und Wartung) / System / (Register):Hardware / Geräte-Manager". 3. Ordner "Netzwerkadapter" öffnen, dann den LAN-Netzwerkadapter, der mit der FRITZ!Box verbunden ist wählen (Doppelklick oder rechte Maustaste und Eigenschaften wählen), und die Registerkarte mit den erweiterten Einstellungen wählen. 4. Eigenschaft zum Einstellen der Übertragungsrate wählen (trägt eines der Begriffe: "Übertragungsrate/Duplexmodus", "Verbindungstyp", "Connection Type", "Media Type"). 5. Den Wert auf "10 MBit/s, Halfduplex/Halbmodus" einstellen. 6. Eigenschaften dieser Netzwerkkarte schließen. 7. Alle anderen Netzwerkgeräte deaktiveren, indem das Eigenschaftsfenster der jeweiligen Karte geöffnet wird und unter der Registerkarte: "Allgemein" die Option bei "Geräteverwendeung:" einstellt wird auf "Gerät nicht verwenden: deaktivieren". 8. Eigenschaften der Netzwerkkarte schließen. 9. Sicherstellen, das die Vorgaben der Netzwerkangaben für die Netzwerkkarte, welche mit der Fritzbox verbunden ist, wie in der Anleitung eingstellt sind: "Die Netzwerkadresse muss zwischen 192.168.178.2 und 192.168.178.253 eingestellt sein. "Subnetzmaske" ist 255.255.255.0 und "Standardgateway" ist 192.168.178.1" 10. Wiederherstellungsprogramm starten. 11. Nach dem erfolgreichen Recover die deaktvierten Geräte wieder aktivieren, damit diese wieder verwendet werden können Quelle :www.Telefon-Sparbuch.de
Teil 1 Flashen
Kennwort eintragen
Expertenfunktion aktivieren
unter Einstellungen / System / Firmware Update – Firmware Datei auswählen
- update starten
- Fehlermeldung : Die angegebene Datei enthält keine von AVM für dieses Gerät freigegebene Firmware
- ignorieren und update fortsetzen
Teil 2 Einrichten
- wenn das freetz image erfolgreich geflasht wurde, kann man sich in das Fritzbox Webinterface einloggen mit:
http://fritz.box
- jetzt kann man das Menü freetz auswählen
- oder direkt in das freetz Webinterface gehen :
http://fritz.box:81
- Login
Benutzername: admin Passwort: freetz
Dyndns Account einrichten
- für Internet CS sollte schon ein Dyn Account eingerichtet sein
- dyn Account auf der Fritzbox einrichten unter
Fritzbox Menü Einstellungen / Internet / Freigaben / Dynamic DNS
Portfreigabe / Portweiterleitung einrichten
- Portfreigabe wird im freetz Menü erstellt unter Pakete / AVM Firewall - Punkt Forewarding auswählen - Ziel Fritzbox - Start Port 12000 - End Port 12000 - Protokoll: tcp
- Häkchen unten setzen und übernehmen auswählen
- die Fritzbox rebootet jetzt - (Der port 12000 ist hier nur ein Beispiel , und kann bzw. sollte zur Sicherheit beliebig ausgewählt werden)
- weitere Infos : Portweiterleitung
Hardware einrichten
USB Stick einrichten und als uStor01 mounten
Wichtig: wenn es sich um ein tbflex image handelt dieser Punkt übersprungen werden siehe toolboxflex Handbuch
- USB Stick formatieren mit
- |CreateMini oder|HPFormattool
- Der USB Stick muss als uStor01 erkannt werden
- Dieser Schritt ist nur bei älteren images nötig , bei aktuellen images kann dieser Schritt übersprungen werden
- Wenn der USB Stick bereits korrekt als uStor01 erkannt wird , kann dieser Schritt übersprungen werden
- Überprüfen ob der Usb-Stick korrekt als uStor01 gemounted wurde
- Mit Telnet auf die Fritzbox einloggen
- Dazu vorher im freetz Menue unter Dienste telnet gestartet werden
open 192.168.178.1 root freetz
- geben wir folgenden Befehl ein
mount
rootfs on / type rootfs (rw) /dev/root on / type squashfs (ro) dev on /dev type tmpfs (rw,nosuid) proc on /proc type proc (ro,nodiratime,nosuid,nodev,noexec) tmpfs on /var type tmpfs (rw) sysfs on /sys type sysfs (rw,nosuid,nodev,noexec) /dev/mtdblock6 on /data type jffs2 (rw,noatime) usbfs on /proc/bus/usb type usbfs (rw) /dev/sda1 on /var/media/ftp/uStor00 type ext3 (rw,noatime,nodiratime)
- Dann in der rc.custom im Freetz Menu folgendes Skript eingeben und Fritzbox rebooten
#USB Stick uSor00 in uStor01 umbenennen # Warten bis USB-Stick gemountet ist max=10 i=0 while [ $i -lt $max ]; do if mount | grep " on /var/media/ftp/" > /dev/null; then break fi let i=$i+1 sleep 30 done # ENDE USB-Stick Warteschleife # USB-Stick ummounten umount /var/media/ftp/uStor00 sleep 5 rmdir /var/media/ftp/uStor00 mkdir /var/media/ftp/uStor01 sleep 10 chmod 777 /var/media/ftp/uStor01 mount -rw /dev/sda1 /var/media/ftp/uStor01/ # ENDE USB-Stick-ummounten
So muß es aussehen wenn der USB Stick korrekt gemountet wurde als uStor01
- Wenn jetzt der USB Stick korrekt gemounted ist , folgt der nächste Schritt
USB Stick als uStor01 mounten und einrichten mit toolbox addon
siehe toolbox Handbuch http://www.zebradem.com/49910-infos-zu-addons#post407240
uStor01 einrichten
- USB Stick sollte schon an der Fritzbox angeschlossen sein
- uStor01 Paket laden ==>> uStor01.tar.gz
- entpacken und per ftp auf dem USB Stick kopieren ins Wurzelverzeichniss
- USB Stick sollte in fat32 formatiert sein
- Verzeichnissstruktur siehe Bild
- Die binarys (oscam,CCcam ect ect) müßen ausführbare Rechte 755 haben
Die Verzeichnissstruktur auf dem USB-Stick muß folgendermaßen aussehen:
- Bei Problemen mit dem ftp Zugang folgend vorgehen : Zugang mit Vsftpd
- USB Hub an die Fritzbox anschließen
- USB-Stick am Hub anschließen
- Cardreader (smargo) am Hub anschließen
- Fritzbox sollte rebootet werden
Meldung beseitigen: Konfiguration in der aktuellen Sicherheitsstufe nicht verfügbar!
Wichtig: wenn es sich um ein tbflex image handelt dieser Punkt übersprungen werden siehe toolboxflex Handbuch
- Falls aber beim aufrufen der rc.custom eine Fehlermeldung erscheint
Konfiguration in der aktuellen Sicherheitsstufe nicht verfügbar!
- Mit Telnet folgende Befehle eingeben:
echo 0 > /tmp/flash/mod/security modsave all
ab Revision 3318
echo x > /tmp/flash/mod/security modsave all
- anschließend Skript in Rc.custom einfügen und rebooten Im Fritzbox Menü wird der
CS Server einrichten
Smargo Cardreader einstellen
In diesem Beispiel geht es um eine S02 Karte
- Smargo mit der gelieferten Software am PC mit folgenden Einstellungen einrichten
Smargo Einstellungen für weitere Karten
Beispiel CCcam Server einrichten
CCcam.cfg konfigurieren
- CCcam.cfg einstellen unter Einstellungen / CCcam.cfg
F: user pass SERVER LISTEN PORT : 12000 ALLOW WEBINFO: yes SHOW EXTENEDED CLIENT INFO : yes WEBINFO LISTEN PORT : 16001 ALLOW TELNETINFO: yes TELNETINFO LISTEN PORT : 16000 TELNETINFO USERNAME : cccam TELNETINFO PASSWORD : cccam SERIAL READER : /dev/ttyUSB0 smartreader+ SMARTCARD CLOCK FREQUENCY: /dev/ttyUSB0 6000000 DISABLE EMM : no EXTRA EMM LEVEL : no SHOW TIMING : yes DEBUG : yes SOFTKEY FILE : /var/media/ftp/uStor01/cs/cccam/SoftCam.Key AUTOROLL FILE : /var/media/ftp/uStor01/cs/cccam/AutoRoll.Key STATIC CW FILE : /var/media/ftp/uStor01/cs/cccam/constant.cw CAID PRIO FILE : /var/media/ftp/uStor01/cs/cccam/CCcam.prio PROVIDERINFO FILE : /var/media/ftp/uStor01/cs/cccam/CCcam.providers MINIMUM CLIENT VERSION : 2.0.9 #MINIMUM DOWNHOPS: 1
- Der Client wäre in diesem Beispiel:
C: 192.168.178.1 12000 User pass
- Im freetz Menü unter Pakete CCcam den ftdi Treiber auswählen und übernehmen
- In neuen tbflex images usb2serial installieren und aktivieren
- CCcam starten
- Smargo abziehen (falls schon angesteckt)
- Smargo anstecken (ohne Karte)
- Karte einschieben
- kurz warten
- Karte wird erkannt
- überprüfen über freetz syslog
- oder über das CCcam Webinterface:
http://fritz.box: 16001
- Punkt Entitlements auswählen
- die Ausgabe sollte dann z.B. so aussehen:
- Der CS server ist fertig
Beispiel Oscam Server einrichten
Als Beispiel Konfiguration: Smargo D02 Karte
Smargo settings
Mode: autoswitch Kernel: normal T-mode. T=0 EGT 0
oscam.conf
[global] nice = -1 WaitForCards = 1 ClientTimeout = 10 Level = 15 CacheDelay = 120 PreferLocalCards = 1 FallbackTimeout = 2 Sleep = 0 pidfile = /var/media/ftp/uStor01/cs/oscam/log/oscam.pid logfile = /var/media/ftp/uStor01/cs/oscam/log/oscam.log usrfile = /var/media/ftp/uStor01/cs/oscam/log/oscamuser.log cwlogdir = /var/media/ftp/uStor01/cs/oscam/log/cw/oscam/cw # [monitor] port = 988 aulow = 120 monlevel = 4 httpport = 83 httpuser = TEST httppwd = test httpcss = httpscript = httprefresh = 15 NoCrypt = 192.168.1.1-192.168.1.255 # protocols [newcamd] key = 0102030405060708091011121314 Port = 12008@1722:000000;12007@1834:000000
oscam.servers
[reader] label = d02 Protocol = mouse detect = CD device = /dev/ttyUSB0 group = 1 emmcache = 1,3,2 mhz = 600 cardmhz = 600
oscam.user
[account] User = user Pwd = password Group = 1 # AU = d02 caid = 1722&FFFF,1834&FFFF betatunnel = 1834.FFFF:1722 MonLevel = 0
Verbidung im CCcam client (siehe oscam.conf newcamd Protokoll Eintrag)
N: 127.0.0.1 12008 user password 01 02 03 04 05 06 07 08 09 10 11 12 13 14 256
- Beispiel Config
##n-line zu Oscam### N: 127.0.0.1 12008 user password 01 02 03 04 05 06 07 08 09 10 11 12 13 14 256 ### F-line für client### F: user1 pass1 SERVER LISTEN PORT : 12000 ALLOW WEBINFO: yes SHOW EXTENEDED CLIENT INFO : yes WEBINFO LISTEN PORT : 16001 ALLOW TELNETINFO: yes TELNETINFO LISTEN PORT : 16000 TELNETINFO USERNAME : cccam TELNETINFO PASSWORD : cccam SERIAL READER : /dev/ttyUSB0 smartreader+ SMARTCARD CLOCK FREQUENCY: /dev/ttyUSB0 6000000 DISABLE EMM : no EXTRA EMM LEVEL : no SHOW TIMING : yes DEBUG : yes SOFTKEY FILE : /var/media/ftp/uStor01/cs/cccam/SoftCam.Key AUTOROLL FILE : /var/media/ftp/uStor01/cs/cccam/AutoRoll.Key STATIC CW FILE : /var/media/ftp/uStor01/cs/cccam/constant.cw CAID PRIO FILE : /var/media/ftp/uStor01/cs/cccam/CCcam.prio PROVIDERINFO FILE : /var/media/ftp/uStor01/cs/cccam/CCcam.providers MINIMUM CLIENT VERSION : 2.0.9 #MINIMUM DOWNHOPS: 1
Dies ist nur ein Beispiel
Empfehlung für smargo ist das smartreader Protocol bei Oscam siehe : OSCam Smargo Einstellungen