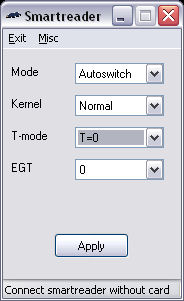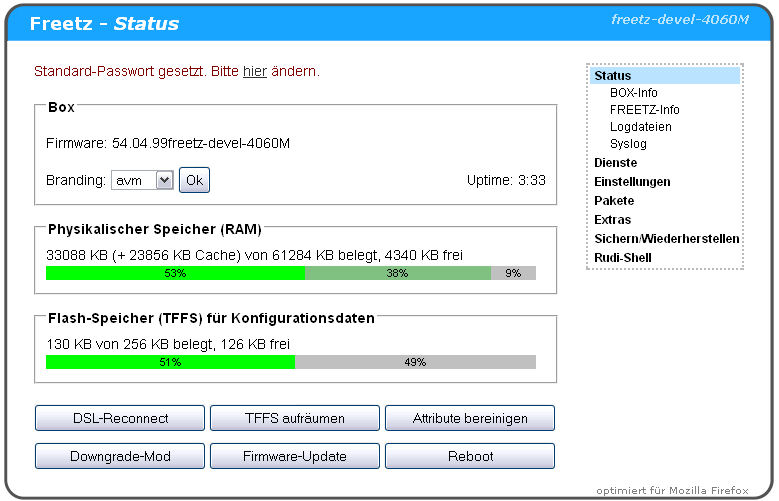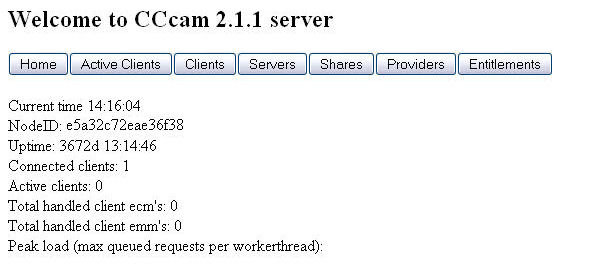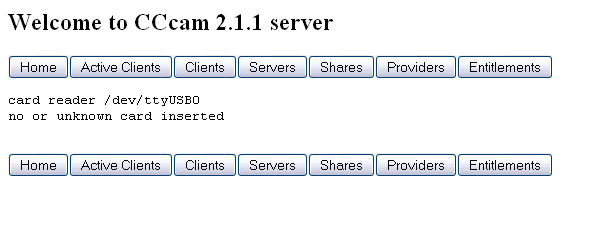Anleitung CS mit Humax 1000s, Diablo Wifi, Speedport w920v, Smargo+

| Zebradem Fritzbox Wiki >> Anleitung CS mit Humax 1000s, Diablo Wifi, Speedport w920v, Smargo+ | Magyar, Nederlands, Italiano, English |
| Community | Modelle | Freetz | Fritzbox Tipps & Tricks |
| Einführung | Freetz Pakete | Freetz Addons | Freetz Tipps | Freetz chroot | Freetz Images | Freetz Faqs |
Aufbau :
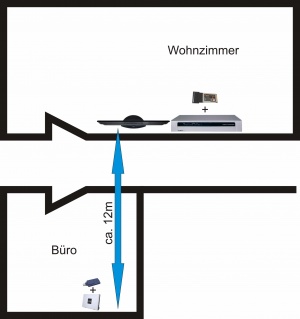
- Speedport w920v gefritzt mit Freetz
- Smargo cardreader + von Maxdigital
- v13 Karte
- Diablo Wifi Cam
- Humax PR HD 1000 Sat
- Elecom USB 2.0 Highspeed 4port USB Hub *passiv*
- 512 MB USB Stick in FAT 32 Formatiert
Vorbereiten des USB Sticks
Als erstes wurde der Speedport durch das von Mandy28 angefertigte Image über die Weboberfläche geflasht und somit zu einer Fritzbox umgemodelt.
- Dazu diente dieses Paket: | Download Paket
USB Stick beschreiben:
In diesem Paket befindet sich einmal eine *.image Datei und ein weiteres rar Archiv mit den Daten die für den USB Stick benötigt werden.
Zuerst entpacken wir das Archiv in einen temporären Ordner auf dem Desktop und formatieren den USB Stick im FAT32 Format.
Nachdem das Formatieren beendet ist kopieren wir den Inhalt des Ordners uStor01 in das Root-Verzeichnis des Sticks.
Das ganze sieht dann im Explorer so aus:
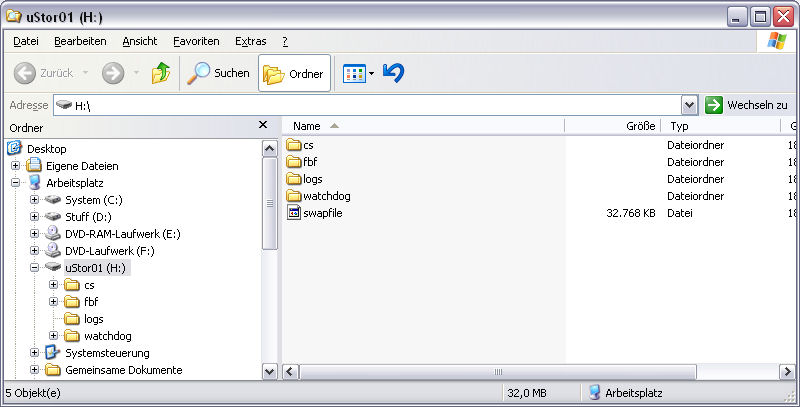
Smargo Programmierung
Als nächstes nehmen wir uns den Smargo Cardreader+ zur Brust. Der muss gemäß den Bedürfnissen der Karte die geshart werden soll programmiert werden. In meinem Fall wurde eine v13 Karte verwendet, daher können die Einstellungen für eure Karte davon abweichen, allerdings findet man hier eine Sammlung von verschiedenen Einstellungen für unterschiedliche Kartentypen. Klick
- Wir benötigen dafür das folgende Softwarepaket: |Download
Darin befinden sich sowohl der Treiber um den Smargo am Rechner zu beschreiben, sowie das Programm um dem Smargo ein Update zu verpassen und einzustellen. Den Smargo am Rechner anschliessen und den passenden Treiber auswählen. Danach starten wir erstmal die SmartreaderUpdate.exe um dem Smargo die aktuellste Firmware zu verpassen. Danach geht es an die Einstellungen die wir mit der Smartreader.exe ändern bzw. anpassen können. Ihr geht also bitte in den Thread der oben erwähnt wurde um die für euch passenden Einstellungen zu suchen. Bei mir sieht das ganze folgendermaßen aus:
Wenn Ihr später die Richtigen Einstellungen gefunden habt möchte ich euch bitten Sie auch in den o.g. Thread einzufügen und somit die Wissenssammlung zu erweitern.
Firmwareupdate, bzw. Fritzen des Speedports:
Das Firmwareupdate bzw. den Flashvorgang führen wir über die Weboberfläche des Speedports aus indem wir die *.image Datei auswählen die in dem Paket von Mandy28 steckt. Wenn möglich den Rechner an LAN1 der Box stecken und das Update über eine Kabelverbindung einspielen, bei W-Lan Verbindungen kann es zu Fehlern kommen. Nicht wundern, die Box booted zwischendurch neu und der gesamte Vorgang kann durchaus einige Minuten in Anspruch nehmen.
ACHTUNG: Auf keinen Fall die Stromverbindung während des Flashvorgangs trennen.
ACHTUNG: Nachdem die Firmware geflasht wurde ist die IP des Speedports auf 192.168.178.1 geändert. Falls jemand eine statische IP an
seinen Rechner vergeben hat muss dementsprechend geändert werden.
Nachdem die Firmware geflasht wurde kann man erstmal über die Weboberfläche (merke: 192.168.178.1) stöbern und sich ein wenig vertraut machen mit der neuen Fritzoberfläche.
Wenn man die Fritzbox das erste mal im Browser öffnet möchte diese zuallererst ein neues Passwort von euch haben, danach geht’s weiter mit Einrichtung des Internetzugangs.
Für den Fall, dass jemand seine Telefone an die Box angeschlossen hat kann man diese unter Verwendung seiner Nummer(n) über den Knopf Telefoniegeräte einrichten.
Weiterhin sollte die Expertenansicht aktiviert werden, dies wird nach einem Klick auf [Einstellungen] (oben auf der Seite) und dann auf [System]-[Ansicht] im linken Menu möglich.
Als nächstes können wir den USB Hub und den USB Stick an die Box stecken, am besten mit ein paar Sekunden dazwischen, damit sich die Box nicht verschluckt.
Der USB Stick sollte von der Fritzbox als uStor01 erkannt werden und wenn das geschehen ist, dann siehts auf der Startseite der Fritzbox wiefolgt aus:
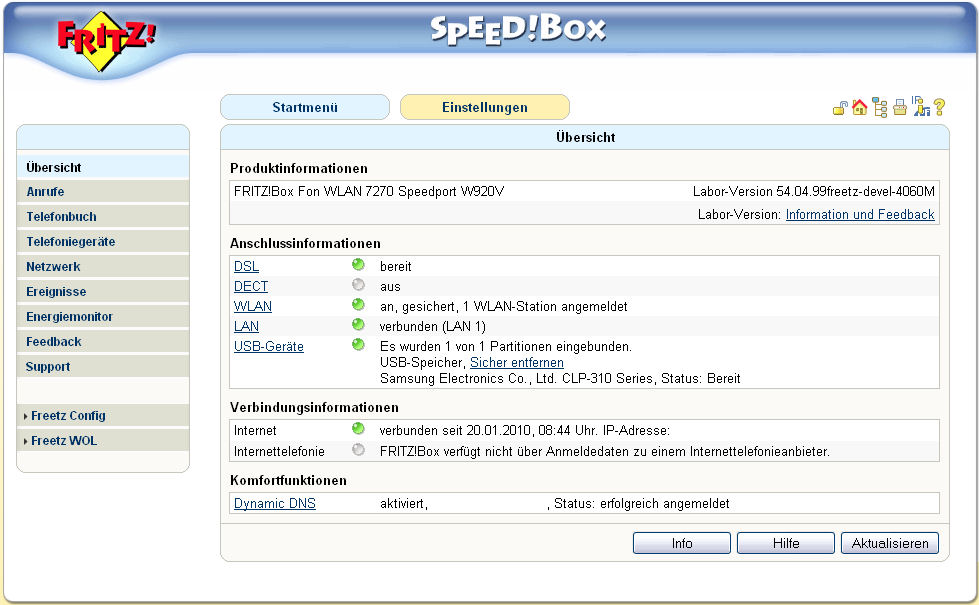
Falls der Stick als uStor11 bzw. gar nicht erkannt wird den Stick abziehen und die Box einfach neu starten…..
Freetz bzw. CCCAM einrichten
Hier kann nur bis Version 2.1.1 verwendet werden Als nächstes wenden wir uns der Freetz Oberfläche zu, die man mit einem Klick auf das Feld unten links [Freetz Config] erreicht. Hier sieht es erstmal ungewöhnlich aus, aber nach einiger Zeit habt Ihr euch daran auch gewöhnt.
Wie Ihr am oberen Rand erkennen könnt sollte das Standardpasswort noch geändert werden.
Fangen wir also an die cccam config so zu bearbeiten, dass es auch funktioniert.
Dafür klicken wir auf [EINSTELLUNGEN] und danach auf [CCCAM.CFG] im Navigationsmenu auf der rechten Seite.
Es öffnet sich der Inhalt der cccam.cfg
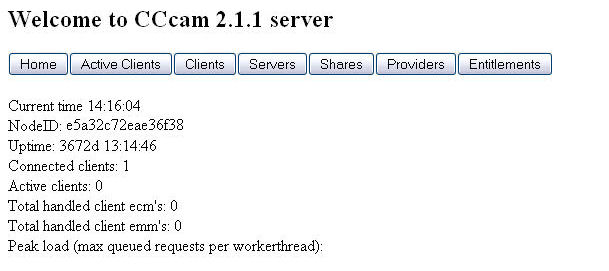
Hier richten wir den Benutzernamen und das Passwort ein über das die einzelnen Clients auf den Server zugreifen dürfen.
Der Port 12000 ist voreingestellt, kann/sollte aber geändert werden.
Der Inhalt meiner cccam.cfg lautet wiefolgt (Achtung, Username, passwort und Port müssen geändert werden):
F: username passwort SERVER LISTEN PORT : 12000 ALLOW WEBINFO: yes SHOW EXTENEDED CLIENT INFO : yes WEBINFO LISTEN PORT : 16001 ALLOW TELNETINFO: yes TELNETINFO LISTEN PORT : 16000 TELNETINFO USERNAME : cccam TELNETINFO PASSWORD : cccam SERIAL READER : /dev/ttyUSB0 smartreader+ SMARTCARD CLOCK FREQUENCY: /dev/ttyUSB0 7500000 DISABLE EMM : no EXTRA EMM LEVEL : no SHOW TIMING : yes DEBUG : yes SOFTKEY FILE : /var/media/ftp/uStor01/cs/cccam/SoftCam.Key AUTOROLL FILE : /var/media/ftp/uStor01/cs/cccam/AutoRoll.Key STATIC CW FILE : /var/media/ftp/uStor01/cs/cccam/constant.cw CAID PRIO FILE : /var/media/ftp/uStor01/cs/cccam/CCcam.prio PROVIDERINFO FILE : /var/media/ftp/uStor01/cs/cccam/CCcam.providers #MINIMUM CLIENT VERSION : 2.0.9 #MINIMUM DOWNHOPS: 1
- Hinweis:
wenn auf dem CCCam-Server den Parameter MINIMUM CLIENT VERSION aktiv ist, kann sich kein Diablo WiFi mehr connecten, da dieses KEINE Versionsinfo schickt.
Als nächstes gehen wir auf [Pakete] und danach auf [cccam] und stellen Folgendes ein: Bilder
Bestätigt werden diese Änderungen mit [Übernehmen]
Smargo & Karte anschliessen
Die Box mit angeschlossenem Hub und Stick neu booten und überprüfen ob der Stick richtig erkannt wurde. Danach den Smargo an den USB Hub anschliessen, ein wenig warten und dann die Karte mit dem Chip in Richtung der LEDs am Smargo einstecken.
ACHTUNG: Die grüne LED des Smargos leuchtet, sobald er eingesteckt wurde, geht aber aus, sobald die Smartcard eingesteckt wurde, was nicht bedeuten muss, dass etwas schiefgelaufen ist.
Als nächstes überprüfen wir, ob die Smartcard erkannt wurde und vom Smargo gelesen werden kann. Dies geschieht über die cccam Infopage welche Ihr unter Eingabe der IP eurer Box mit dem Zusatz „:16001“ erreicht. Beispiel:
192.168.178.1:16001
Das ganze sieht dann folgendermaßen aus:
Nach einem Klick auf [Entitlements] kommen wir auf die folgende Seite
In meinem Fall seht ihr jetzt, dass keine Karte eingesteckt ist, da sie momentan im Receiver hängt, aber falls der Smargo richtig funktioniert und eure Karte erkannt wurde erscheint hier der dementsprechende Text.
(Falls Ihr nur zuhause sharen wollt könnt Ihr diesen Punkt überspringen.
Da sich die Fritzbox i.d.R. alle 24 einmal neu mit dem Internet verbindet ändert sich natürlich auch Ihre IP. Um trotzdem ein Sharing über das Internet zu ermöglichen benötigen wir Adresse die immer gleich bleibt, damit die Diablos den Server über das Internet immer wiederfinden können. Ein Dienst der dies ermöglicht kommt von der Seite http://www.DynDns.com Hier richten wir uns ein kostenloses Konto ein und eine dazugehörige dyndns Adresse. z.B.
cardsharing.kicks-ass.org
Mit dieser Adresse gehen wir auf der Benutzeroberfläche der Fritzbox auf [Einstellungen]-[Internet]-[Freigaben] und wählen als Anbieter Dyndns.org aus.
Hier tragen wir auch die o.g. Adresse und die bei der Anmeldung bei Dyndns.com benutzten Benutzerinformationen (User+Passwort) ein.
Nach kurzer Zeit sollte die Box über das Internet erreichbar sein.
Wir wechseln als nächstes zur Freetz Oberfläche und klicken auf [Dienste]-[AVM-Firewall]
Hier müssen wir den Kontakt von aussen erlauben und dies geschieht mittels [PORT FORWARDING]
Das einzige was man wirklich braucht ist die Freigabe des cccam Ports, damit das Diablo später von „aussen“ auf den Server zugreifen kann.
Wir erstellen also eine TCP Freigabe mit Ziel „Fritzbox“ unter Verwendung des vorher in der cccam.cfg eingetragenen Ports.
Zum Testen, ob die Freischaltung funktioniert hat benutzen wir die Seite
http://www.canyouseeme.org
und tragen in dem kleinen Feld unten den zu testenden Port ein.
Wenn dort ein grünes „Success“ erscheint ist alles in Ordnung.
Diablo Wifi einrichten
Das Diablo Wifi Modul trägt seinen Namen zwar zurecht, sollte aber von seiner Leistungsfähigkeit nicht mit einem W-Lan Modul eines Computers verwechselt werden. Bauartbedingt und auch aufgrund seines Aufenthaltsortes ist es nicht soo leistungsfähig wie man es sich wünscht. Zum Beschreiben des Diablo Moduls benötigt man zum einen ein CAS3, bzw. CAS2 Programmer und das dazugehörige CAS-Studio (im ULC erhältlich) als Programm. Weiterhin habe ich eine Underworld 1.88 Firmware für das Diablo verwendet, welche auch im ULC für euch bereit liegt. Nachdem wir das CAS-Studio installiert haben schliessen wir den Programmer an und starten das Programm. Nach einem Klick auf Cam Module wählen wir das Diablo Cam aus und klicken unten links nochmals auf Diablo Cam. Es empfiehlt sich immer das Diablo [CAM DISK FUNCTIONS] zu formatieren, bevor man ein Update durchführt. Nachdem das Diablo formatiert wurde wechseln wir in den Reiter „Upgrade Cam“ und wählen die Underworld 1.88 Firmware aus, die wir mit einem Klick auf „Start Update“ auf das Modul schreiben. Hiernach müssen wir nur noch das Diablo für das W-Lan und für cccam konfigurieren. Wir wählen den Reiter ganz rechts (Wifi Configuration) stellen folgendes ein:
ESSID Name: (dies ist die SSID eures W-LANs, man kann sie in der Oberfläche der Fritzbox unter 192.168.178.1 unter [Einstellungen]-[WLAN]-[Funkeinstellungen] sehen und ändern.
Domain Type: ETSID
DHCP oder statische IP….. Hier scheiden sich die Geister, manche sagen statische IP wäre besser, bei mir funktioniert es auch mit dem DHCP.
Falls Ihr eine statische IP eintragen möchtet, so müsst Ihr sicher gehen, dass sie nicht doppelt vergeben ist.
Netmask: 255.255.255.0 Gateway: 192.168.178.1 DNS: 192.168.178.1
Unter Encryption Type muss die W-Lan Verschlüsselungart eingestellt, sowie der Netzwerkschlüssel eingetragen werden. Die hier passenden Werte findet Ihr auf der Fritzboxseite (192.168.178.1) unter [Einstellungen]-[WLAN]-[Sicherheit] Nachdem diese Einstellungen getätigt wurden klicken wir abschliessend auf [write Configuration.]
CCCAM im Diablo anpassen
Dafür klicken wir im CAS-Studio auf [CAM-Filesystem] und danach auf [Connect]. Danach können wir uns durch das Filesystem auf dem Diablo wühlen und finden unter [EMU] -[CCCAM] eine Datei namens cccam.cfg. Diese Datei ziehen wir mit einem Klick auf den grünen Pfeil nach links auf unseren Rechner. Anschliessend öffnen wir diese Datei mit einem [COLOR="Red"]Linuxfähigen Editor (Proton, Notepad++)[/COLOR] um folgendes einzutragen:
c:192.168.178.1 Port username passwort
oder
c:cardsharing.kicks-ass.org Port username passwort
Zur Erklärung:
192.168.178.1 (cardsharing.kicks-ass.org) Adresse des Servers im Netzwerk/Internet.
Port ist der Port über den cccam kommuniziert. username und passwort müssen auch mit den serverseitig eingetragenen Informationen übereinstimmen.
ACHTUNG: nach dem „c:“ KEIN Leerzeichen. Die weiteren Einträge werden allerdings mit einem Leerzeichen getrennt und am Ende der C-Line einmal [Enter] drücken, so dass der Editor in die nächste Zeile springt[/COLOR].[/B]
Danach schreiben wir die cccam.cfg von unserem Rechner (Klick auf den grünen Pfeil nach rechts) wieder auf das Diablo Wifi und überschreiben die bereits vorhandene Datei.
Der Moment der Wahrheit:
Das Diablo ab in den Receiver und kurz gewartet. Zur Kontrolle, ob das Diablo erfolgreich im W-Lan arbeitet dient die Startseite der Fritzbox unter 192.168.178.1. Hier kann man erkennen, ob das Diablo im W-Lan angemeldet ist.
Danach gehen wir auf
[Menu]-[Ci Module]-[Underworld 1.88]
[Konfiguration]
Hier folgende Einstellungen vornehmen:
Caids: Caids Auto PMT: On Emulators: ON E2-AU: Off Emulators Priorität: 1.Cards-2.Emu Fixed CW: Off Smartcard Message: Show Never Delayer: 26 (Dies ist ein Wert der bei mir das Ruckeln beim Entschlüsseln beseitigt hat, muss aber ausprobiert werden.) Add-On: Sharing Client: CCCAM Log: ON
Wenn Ihr dann ein wenig wartet und alles funktioniert hat findet Ihr irgendwann im Add-On Menu unter “Server Status” die Info:
192.168.178.1 – port – connected
oder
cardsharing.kicks-ass.org – port - connected
Glückwunsch….euer Diablo läuft und sollte bis auf die Umschaltzeiten die ein wenig länger sind als Ihr vielleicht gewohnt seid einwandfrei laufen.