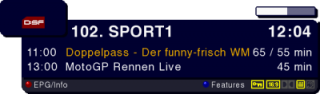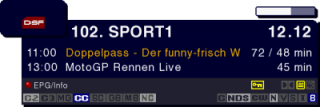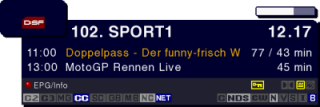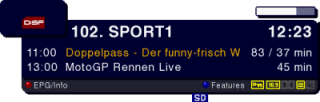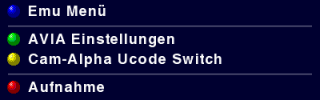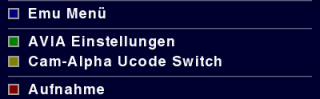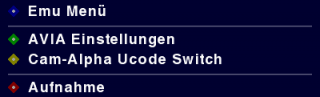ZebraDem Image Extras: Unterschied zwischen den Versionen
Rolli (Diskussion | Beiträge) Keine Bearbeitungszusammenfassung |
Rolli (Diskussion | Beiträge) K Schützte „ZebraDem Image Extras“ ([edit=sysop] (unbeschränkt) [move=sysop] (unbeschränkt)) |
||
| (9 dazwischenliegende Versionen desselben Benutzers werden nicht angezeigt) | |||
| Zeile 1: | Zeile 1: | ||
[[ZebraDem_v3.52#ZebraDem_Image_Menu|<span style="color:#FFFF00;">[Zurück]<span>]] | [[ZebraDem_v3.52#ZebraDem_Image_Menu|<span style="color:#FFFF00;">[Zurück zum ZebraDem Image Menü]<span>]] | ||
[[Category:Sitemap]] | [[Category:Sitemap]] | ||
{| width="100%" | {| width="100%" | ||
| Zeile 18: | Zeile 18: | ||
<font color=white> | <font color=white> | ||
[[Datei:Extra1 v3.52.png|center]] | |||
=Cryptanzeige= | |||
Die Cryptanzeige stellt in der Infobar zusätzliche Infos bereit.<br> | |||
[[ZebraDem_v3.52#ZebraDem_Image_Menu|<span style="color:#FFFF00;">[Zurück]<span>]] | <u><b>Mögliche Einstellungen sind:</b></u><br> | ||
<center> | |||
{| border="0" cellspacing="0" | |||
|- | |||
| [[Datei:Extra2 v3.52.png|thumb|<b>"aus"</b> = Keine Informationen|320px]] || [[Datei:Extra3 v3.52.png|thumb|Emu / Crypt (zeigt den laufenden Emu und die Verschlüsselung an|320px]] || [[Datei:Extra4 v3.52.png|thumb|zeigt zusätzlch noch an, ob über interne Keys (EMU) oder Share (NET) geöffnet wird|320px]] | |||
|} | |||
</center><br> | |||
=Extra Crypt Icons (SD / HDD)= | |||
Zeigt in der Infobar an, ob eine SD-Karte und/oder eine HDD genutzt wird. | |||
<u><b>Mögliche Einstellungen sind:</b></u><br> | |||
<center> | |||
{| border="0" cellspacing="0" | |||
|- | |||
| [[Datei:Extra2 v3.52.png|thumb|<b>"aus"</b> = Keine Informationen|320px]] || [[Datei:Extra5 v3.52.png|thumb|<b>"ein"</b> = hier wird eine SD-Karte genutzt|320px]] | |||
|} | |||
</center><br> | |||
---- | |||
=Bälle (Icons) Ändern= | |||
Hier kann die grafische Darstellung der Farbtasten geändert werden. | |||
<u><b>Mögliche Einstellungen sind:</b></u><br> | |||
<center> | |||
{| border="0" cellspacing="0" | |||
|- | |||
| [[Datei:Extra8 v3.52.png|thumb|Standard|320px]] || [[Datei:Extra9 v3.52.png|thumb|kl. Bälle|320px]] | |||
|} | |||
</center><br><center> | |||
{| border="0" cellspacing="0" | |||
|- | |||
| [[Datei:Extra6 v3.52.png|thumb|Viereck|320px]] || [[Datei:Extra7 v3.52.png|thumb|Viereck1|320px]] | |||
|} | |||
</center><br> | |||
=Sectionsd (EPG)= | |||
Hier wird der EPG ein und aus geschaltet. | |||
---- | |||
=Fernbedienung (Model)= | |||
Hier kann zwischen den verschiedenen Fernbedienungstypen (Old, New, Philips, Standard) gewählt werden. | |||
=Ramdefrag (Zeitgesteuert)= | |||
Ist dafür gedacht, den Speicher (Ram) der DBox regelmäßig frei zu räumen, damit die DBox wieder schneller reagiert.<br> | |||
Auch hier übernimmt die Zeitsteuerung Cron. | |||
[[Datei:Extra10 v3.52.png|links]] | |||
==Einstellungen Speichern== | |||
Sobald man auf Einstellungen speichern geht, wird Cron gestartet. | |||
==Ramdefrag Intervall (Minuten)== | |||
Sobald man auf Einstellungen speichern geht, wird Cron gestartet.<br> | |||
Den Cron selbst kann man in den Sonstigen Einstellungen wieder ausschalten.<br> | |||
Es reicht vollkommen, den Intervall auf 30-60 Minuten zu stellen.<br> | |||
60 Minuten ist das Maximum an einzustellende Minuten.<br> | |||
==Ramdefrag Log anzeigen== | |||
Zeigt den im tmp-Verzeichnis hinterlegte Log an.<br> | |||
Damit lässt sich überprüfen, ob Ramdefrag läuft.<br> | |||
---- | |||
=Image überprüfen= | |||
[[Datei:Extra11 v3.52.png|links]] | |||
Mit dieser Funktion lässt sich prüfen, ob das Image noch in Ordnung ist.<br> | |||
Sollte doe stehen "Das Image ist geplatzt, bitte neu flashen!", dann bitte sofort | |||
die Box neu flashen.<br> | |||
Das geht bequem mit der [[ZebraDem_Image_Software_Aktualisierung#Flashen_mit_Experten_Funktion|<span style="color:#FFFF00;">Experten-Funktion</span>]], wenn die Box ständig am Netzwerk hängt.<br> | |||
<b>In diesem Falle ist natürlich ein Reboot der DBox vor dem Flashen zu unterlassen, da sonst im Display '''"kein System"''' beim Rebootversuch kommt.</b><br> | |||
Lässt sich ein Reboot nicht vermeiden, weil kein Netzwerk am eigentlichen Standort vorhanden ist, kann die Box nur noch mit [[DBox2_flashen_mit_Eperten-Funktion,_Hallenberg_oder_Bootmanager#Flashen_mit_Hallenberg|<span style="color:#FFFF00;">Hallenberg</span>]] oder [[DBox2_flashen_mit_Eperten-Funktion,_Hallenberg_oder_Bootmanager#Flashen_mit_dem_Bootmanager|<span style="color:#FFFF00;">Bootmanager</span>]] neu geflasht werden. | |||
---- | |||
=Reboot und Timer Menü= | |||
[[Datei:Extra12 v3.52.png|links|300px]] | |||
==Automatischer Reboot== | |||
* Automatischer Reboot ein | |||
* Uhrzeit festlegen | |||
* Reboot Einstellungen speichern | |||
==Standby nach Reboot== | |||
Wenn eingeschaltet, geht die Box nach jedem Booten erstmal in den Soft-Standby. | |||
==Automatisch in Standby== | |||
* Automatisch in Standby ein | |||
* Uhrzeit festlegen | |||
* Standby Einstellungen speichern | |||
==Automatisch Auschalten== | |||
* Automatisch Auschalten ein | |||
* Uhrzeit festlegen | |||
* Shutdown Einstellungen speichern | |||
---- | |||
=TuxDNS= | |||
Sollte im Router keine Möglichkeit sein, eine Dyndns einzurichten, oder man hat mehrere DYN-Accounts, kann man einen in der DBox konfigurieren.<br> | |||
==TuxDNS Einstellungen== | |||
[[Datei:Extra13 v3.52.png|links]] | |||
In dieser Einstellung wird alle 600 Sekunden geprüft, ob sich die externe IP geändert hat. | |||
---- | |||
=System Information= | |||
[[Datei:Extra14 v3.52.png|links|300px]] | |||
Hier können diverse System-Informationen abgerufen werden.<br> | |||
Die wichtigsten sind hier sicherlich die Ram-Auslastung und die Speicher-Auslastung.<br> | |||
Bei beiden Werten gilt, je niedriger, desto besser.<br> | |||
Geht bei der Ram-Auslastung die Belastung in den roten Bereich, sollte ein Ram-Defrag dürchgeführt werden.<br> | |||
Bei der Speicherauslastung ist es meist schon zu spät, wenn der Wert im roten Bereich ist.<br> | |||
Meist ist dann schon das Image geplatzt.<br> | |||
Mit etwas Glück ist der rote Bereich nur leicht angekratzt und das Image noch OK.<br> | |||
In diesem Fall sollten schleunigst nicht unbedingt benötigte Plugins, Spiele usw. deinstalliert werden. | |||
==Ram Auslastung anzeigen== | |||
[[Datei:Extra15 v3.52.png|links]] | |||
==Speicherauslastung /var== | |||
[[Datei:Extra16 v3.52.png|links]] | |||
[[ZebraDem_v3.52#ZebraDem_Image_Menu|<span style="color:#FFFF00;">[Zurück zum ZebraDem Image Menü]<span>]] | |||
Aktuelle Version vom 6. Juni 2010, 14:01 Uhr
[Zurück zum ZebraDem Image Menü]
|

Imagebeschreibung; Menüpunkt Extras
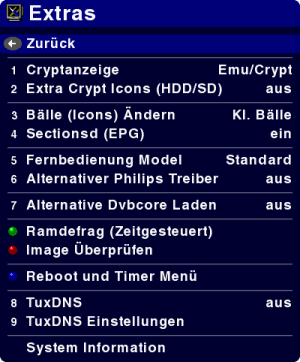
CryptanzeigeDie Cryptanzeige stellt in der Infobar zusätzliche Infos bereit. Mögliche Einstellungen sind:
Extra Crypt Icons (SD / HDD)Zeigt in der Infobar an, ob eine SD-Karte und/oder eine HDD genutzt wird. Mögliche Einstellungen sind:
Bälle (Icons) ÄndernHier kann die grafische Darstellung der Farbtasten geändert werden. Mögliche Einstellungen sind:
Sectionsd (EPG)Hier wird der EPG ein und aus geschaltet.
Fernbedienung (Model)Hier kann zwischen den verschiedenen Fernbedienungstypen (Old, New, Philips, Standard) gewählt werden.
Ramdefrag (Zeitgesteuert)Ist dafür gedacht, den Speicher (Ram) der DBox regelmäßig frei zu räumen, damit die DBox wieder schneller reagiert. 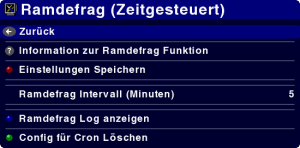
Einstellungen SpeichernSobald man auf Einstellungen speichern geht, wird Cron gestartet. Ramdefrag Intervall (Minuten)Sobald man auf Einstellungen speichern geht, wird Cron gestartet. Ramdefrag Log anzeigenZeigt den im tmp-Verzeichnis hinterlegte Log an.
Image überprüfen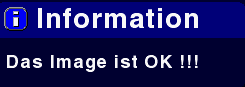
In diesem Falle ist natürlich ein Reboot der DBox vor dem Flashen zu unterlassen, da sonst im Display "kein System" beim Rebootversuch kommt. Lässt sich ein Reboot nicht vermeiden, weil kein Netzwerk am eigentlichen Standort vorhanden ist, kann die Box nur noch mit Hallenberg oder Bootmanager neu geflasht werden.
Reboot und Timer Menü
Automatischer Reboot
Standby nach RebootWenn eingeschaltet, geht die Box nach jedem Booten erstmal in den Soft-Standby. Automatisch in Standby
Automatisch Auschalten
TuxDNSSollte im Router keine Möglichkeit sein, eine Dyndns einzurichten, oder man hat mehrere DYN-Accounts, kann man einen in der DBox konfigurieren. TuxDNS Einstellungen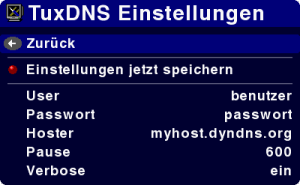
System Information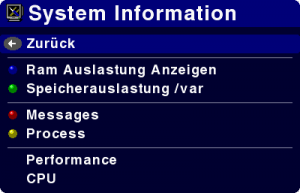
Hier können diverse System-Informationen abgerufen werden.
Ram Auslastung anzeigen
Speicherauslastung /var
|