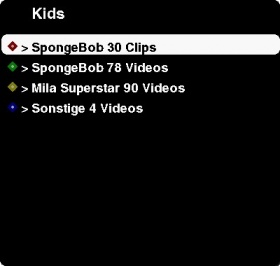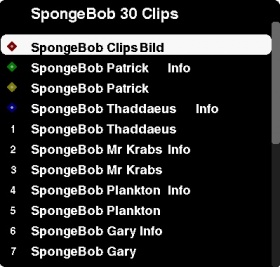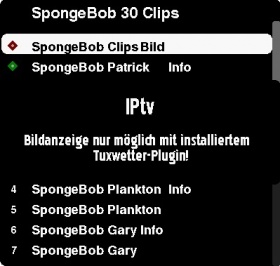IPTV mit der DBox2
Aus Zebradem WIKI
Zur Navigation springenZur Suche springen

Einleitung:
- Eine Beschreibung, wie mit dem VLC, alle Mediendaten in den Formaten:
- DAT, TS, FLV, DIVX, AVI, WMV, VOB, HTTP, HTTPS, RTSP, MMS, FTP, UDP und RTP Multicast, ASX, PLS, M3U, RAM
- auf dem PC, Dbox2, Digitalboxen ( Netzwerkschnittstelle ) als Streamserver einsetzt.
- Startet der gewünschte Film nicht innerhalb einer halben Minute, so ist der Stream nicht erreichbar.
- Vielfach hilft es, den Stream noch einmal zu starten, aber manchmal sind die Streams einfach nicht mehr erreichbar,
- da der Stream aus dem Internet entfernt wurden.
- Hier gibt es noch ein paar >>Info zum Plugin<<
Benötigte Dateien
DBox vorbereiten
- Per FTP -Programm (Totalcommander, Wincommander, Speedcommander usw.) die Dateien auf die Box kopieren und Dateirechte (chmod) setzen.
- /var/plugins/iptv.sh chmod 755
- /var/tuxbox/config/shellexec.personal chmod 644
Hier für die ZebraDem Image
- ACTION=&DBox-UpTime,/var/bin/sportster getUptime
- MENUDON=IPTV-Online,/var/plugins/iptv.sh
- ACTION=&Liste aktualisieren,/var/plugins/iptv.sh getlist
- INCLUDE=/tmp/shellexec.iptv
- ENDMENU
oder je nach Image
- /var/tuxbox/config/flex_eigene_scripte.conf chmod 644
- Hier können eigene Menüpunkte ergänzt werden
- MENU=IPTV
- ACTION=&Liste aktualisieren,/var/plugins/iptv.sh getlist
- INCLUDE=/tmp/shellexec.iptv
- ENDMENU
VLC Vorbereitung
- 1. VLC downloaden Link-VLC
- So sieht er aus:
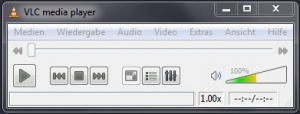
- VLC starten
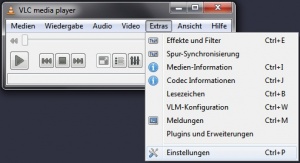
- Nun das Einstellungmenü öffen -> "Extras" -> Einstellungen
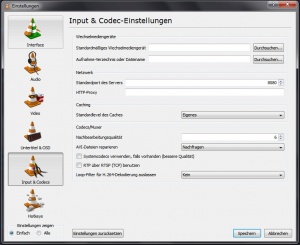
- Auf Input/Codes klicken
- bei UDP-Port ändern auf 8080
- bei Standardgeräte das CD/DVD -Laufwerksbuchstabe vom PC eintragen.
- nun Sichern und VLC Beenden

- Jetzt auf dem Desktop eine VLC -Verknüpfung anlegen und mit der rechten Maus -Taste auf Eigenschaften gehen.
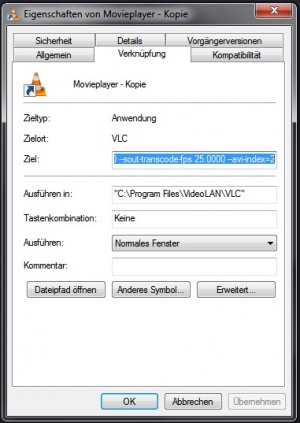
- Folgendes eintragen
- Ziel = vlc.exe --extraintf=http --http-host :8080 --sout-transcode-fps 25.0000 --avi-index=2
- Oder = "C:\Program Files\VideoLAN\VLC\vlc.exe" --extraintf=http --http-host :8080 --sout-transcode-fps 25.0000 --avi-index=2
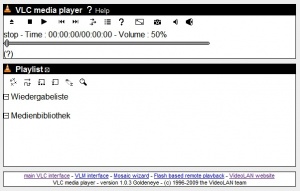
- Zum Kontrollieren ob VLC mit WebIF startet, folgende Adresse im Browser eingeben
Firewall für VLC freigeben
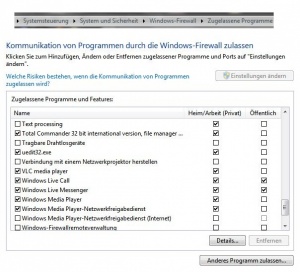
- Damit die DBox auf VLC der auf dem PC läuft zugreifen kann, muss nur noch die Firewall geöffnet werden.
- Unter Windows XP
- Damit die DBox auf VLC der auf dem PC läuft zugreifen kann, muss nur noch die Firewall geöffnet werden.
Konfiguration vom Movieplayer
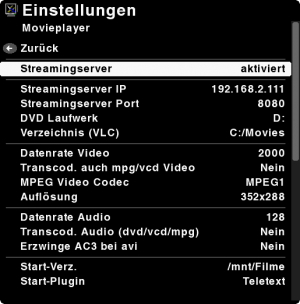
|
- Folgende Einstellungen vornehmen
- Streamingserver: aktiviert
- Streamingserver-IP: (die IP des PC, auf dem VLC läuft)
- Streamingserver-Port: 8080
- Datenrate Video: 2000
- Transcod. auch mpg/vcd Video: ja
- MPEG Video Codec: MPEG1
- Auflösung: 352x576
- Datenrate Audio: 128
- Transcod. Audio (dvd/vcd/mpg): nein
- Erzwinge MP3 bei avi: nein
- Streamingserver: aktiviert
- Folgende Einstellungen vornehmen
IPTV Verwenden
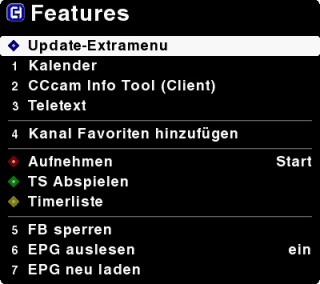 |
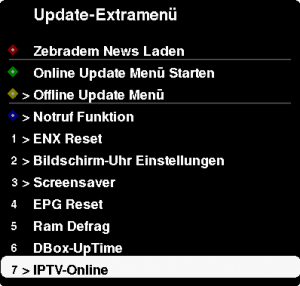
|
- IPTV starten
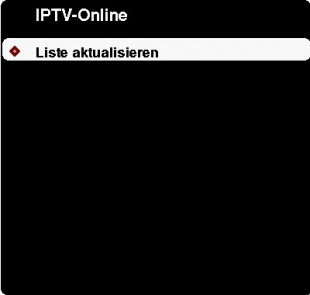 |
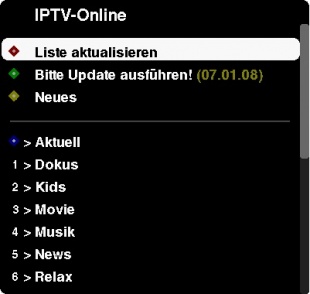
|
- -> IPTV startet -> Liste aktualisieren
- nun verbindet sich das Plugin mit dem Internet und aktuelliseiert die Daten,
- die dann im Menü angezeigt werden.
- Nun einen Bereich aussuchen (in diesem Beispiel Comedy), dann die gewünschte Serie (Axel wills wissen) und die gewünschte Staffel (bzw. ggf. den gewünschten Film).
- Nach Auswahl mit der OK-Taste werden die gewählten Streams als Bookmark im Movieplayer eingetragen und abschließend
- (nachdem die entsprechende Meldung wieder verschwunden ist) mit der Home-Taste ganz aus den Menüs heraus gehen.
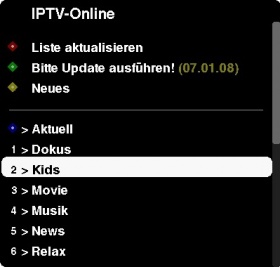
|
- Nun den Movieplayer starten
- dbox -Taste -> Movieplayer -> Bookmarks
- den gewünschten Film mit der OK -Taste starten.
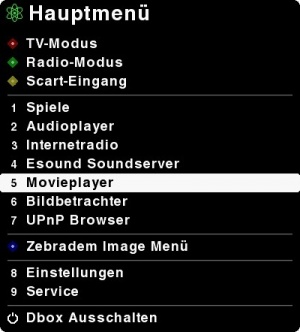
|
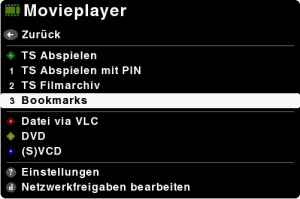
|
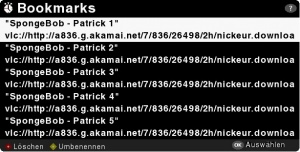
|
- Startet der gewünschte Film nicht innerhalb einer halben Minute, so ist der Stream nicht erreichbar.