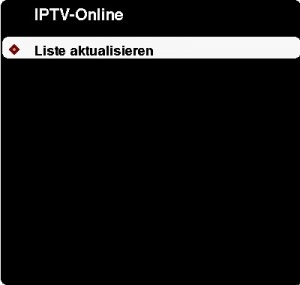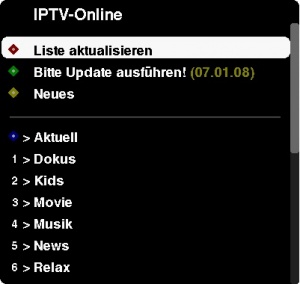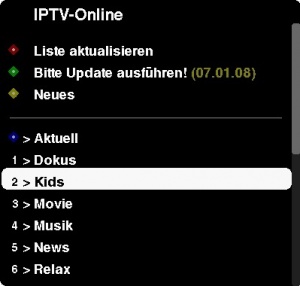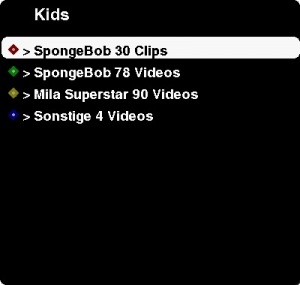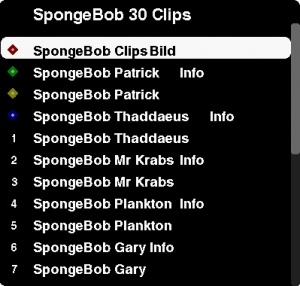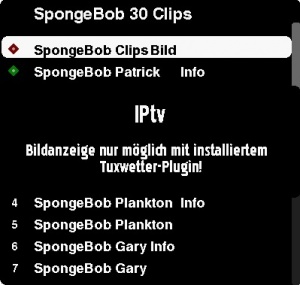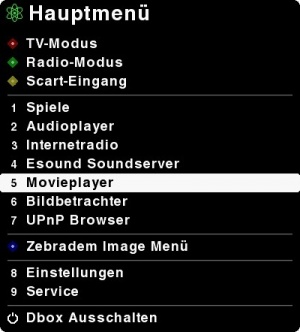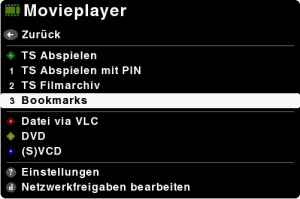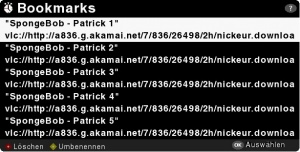IPTV mit der DBox2: Unterschied zwischen den Versionen
| Zeile 144: | Zeile 144: | ||
IPTV startet "sehr aufgeräumt", denn es gibt zunächst nur den Menüpunkt ''Liste aktualisieren''. Diesen Punkt wählen wir aus, woraufhin das Plugin sich aus dem Internet die aktuellen Daten holt und das Menü neu aufbaut: | IPTV startet "sehr aufgeräumt", denn es gibt zunächst nur den Menüpunkt ''Liste aktualisieren''. Diesen Punkt wählen wir aus, woraufhin das Plugin sich aus dem Internet die aktuellen Daten holt und das Menü neu aufbaut: | ||
<center> | <center> | ||
{| border="0" cellspacing="0" | {| border="0" cellspacing="0" style="color:white;background-color:#303140;" | ||
|- | |- | ||
| [[Bild:IPTV 1.jpg|300px|IPTV Startbild]] || [[Bild:IPTV 2.jpg|300px|IPTV Menü]] | | [[Bild:IPTV 1.jpg|300px|IPTV Startbild]] || [[Bild:IPTV 2.jpg|300px|IPTV Menü]] | ||
| Zeile 151: | Zeile 151: | ||
Nun suchen wir uns den gewünschten Bereich aus (in diesem Beispiel ''Comedy''), dann die gewünschte Serie (''Axel wills wissen'') und die gewünschte Staffel (bzw. ggf. den gewünschten Film). Nach Auswahl mit der OK-Taste werden die gewählten Streams als Bookmark im Movieplayer eingetragen und abschließend (nachdem die entsprechende Meldung wieder verschwunden ist) können wir mit der Home-Taste ganz aus den Menüs heraus gehen. | Nun suchen wir uns den gewünschten Bereich aus (in diesem Beispiel ''Comedy''), dann die gewünschte Serie (''Axel wills wissen'') und die gewünschte Staffel (bzw. ggf. den gewünschten Film). Nach Auswahl mit der OK-Taste werden die gewählten Streams als Bookmark im Movieplayer eingetragen und abschließend (nachdem die entsprechende Meldung wieder verschwunden ist) können wir mit der Home-Taste ganz aus den Menüs heraus gehen. | ||
<center> | <center> | ||
{| border="0" cellspacing="0" | {| border="0" cellspacing="0" style="color:white;background-color:#303140;" | ||
|- | |- | ||
| [[Bild:IPTV 3.jpg|300px|Auswahl Rubrik]] || [[Bild:IPTV 4.jpg|300px|Auswahl Serie]] | | [[Bild:IPTV 3.jpg|300px|Auswahl Rubrik]] || [[Bild:IPTV 4.jpg|300px|Auswahl Serie]] | ||
Version vom 1. Juni 2010, 17:59 Uhr

>>Info zum Plugin<< Benötigte Dateien
Per FTP -Programm (Totalcommander, Wincommander, Speedcommander usw.) die Dateien auf die Box kopieren und Dateirechte setzen.
oder je nach Image
Vorwort:Beschreibung wie man mit dem VLC, alle Mediendaten in den Formaten: DAT, TS, FLV, DIVX, AVI, WMV, VOB, HTTP, HTTPS, RTSP, MMS, FTP, UDP und RTP Multicast, ASX, PLS, M3U, RAM auf dem PC, Dbox2, Digitalboxen ( Netzwerkschnittstelle ) als Streamserver einsetzt. Gültig für MAC, WinXP, Vista und Linux. VLC - Vorbereitung zum allgemeinen StreamserverHier Laden wir uns erst einmal den VLC: Link-VLC Wir nehmen uns am besten die Version 0.8.6d (höchstens 0.8.6e). So sieht er aus: 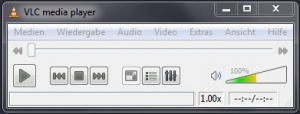
Mit dem Mauszeiger gehen wir auf den VLC - Player unter Einstellungen und starten die Einstellungen.
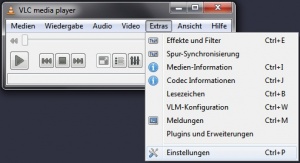
Unter Einstellungen auf der linken Seite auf Input/Codes Klicken. Unter UDP-Port ändern auf 8080. Unter Standardgeräte jeweils das eigene DVD-Laufwerk eintragen. Dann auf Sichern und VLC unter Datei > Beenden oder Ctrl-Q.
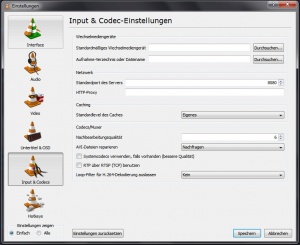
Jetzt auf dem Desktop das Icon VLC mit der rechten Maus taste anklicken und auf Eigenschaften gehen. 
Beim Ziel folgendes eintragen: vlc.exe --extraintf=http --http-host :8080 --sout-transcode-fps 25.0000 --avi-index=2 So sieht das dann aus: 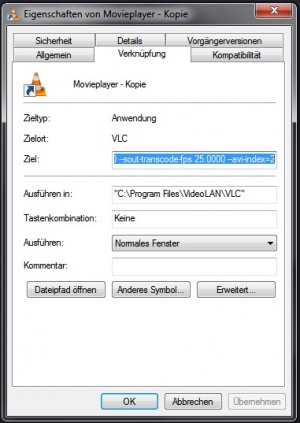
Kontrolle > VLC und dann Browser Starten. Im Browser unter Adresse folgendes eingeben: http://localhost:8080 So sieht das dann aus: 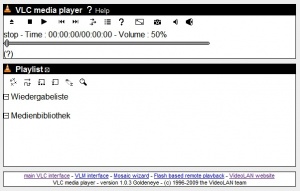
Damit haben wir den VLC aufbereitet für das Streamen über die Box. Sollte es Probleme mit der Firewall geben, dann einfach den VLC freigeben. Unter Windows XP: So sieht das aus: 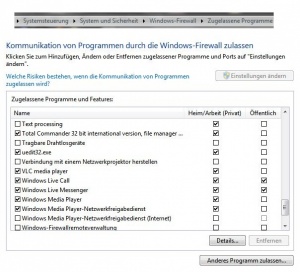
IPTVAllgemeinesMit der Image-Aktualisierung vom 23. August 2008 für das NG-Image R1.4 findet das Plugin IPTV Einzug in den Softmanager. Hiermit ist es möglich, unter Verwendung eines PC und des VLC-Players (Konfiguration siehe oben) Videostreams aus dem Internet direkt auf die Box zu streamen. Selbstvertsändlich benötigen sowohl DBox als auch PC einen Zugang zum Internet. InstallationDas Plugin kann on- oder offline über den Softmanager installiert werden. Bei Offlineinstallation muß zunächst das Plugin heruntergeladen und dann via FTP nach /tmp/update geschoben werden. Konfiguration des MovieplayersStreamingserver: aktiviert VerwendungTasten: Blaue Taste -> NG-Menü -> IPTV
Nun suchen wir uns den gewünschten Bereich aus (in diesem Beispiel Comedy), dann die gewünschte Serie (Axel wills wissen) und die gewünschte Staffel (bzw. ggf. den gewünschten Film). Nach Auswahl mit der OK-Taste werden die gewählten Streams als Bookmark im Movieplayer eingetragen und abschließend (nachdem die entsprechende Meldung wieder verschwunden ist) können wir mit der Home-Taste ganz aus den Menüs heraus gehen.
Nun starten wir den Movieplayer (Tasten: dbox -> Movieplayer), rufen die Bookmarks auf und starten den gewünschten Film mit der OK-Taste.
Startet der gewünschte Film nicht innerhalb einer halben Minute, so ist der Stream nicht erreichbar. Vielfach hilft es, den Stream noch einmal zu starten, aber manchmal sind die Streams einfach nicht mehr erreichbar, da sie aus dem Internet entfernt wurden ...
|