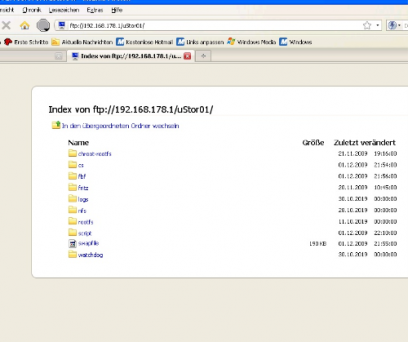Anleitung Freetz flashen bis zum CS Server einrichten: Unterschied zwischen den Versionen
Aus Zebradem WIKI
Zur Navigation springenZur Suche springen
Keine Bearbeitungszusammenfassung |
Keine Bearbeitungszusammenfassung |
||
| Zeile 3: | Zeile 3: | ||
folgende Hardware wird benötigt bzw. ist geeignet : | folgende Hardware wird benötigt bzw. ist geeignet : | ||
* Modelle AVM Fritzbox : | *Modelle AVM Fritzbox : | ||
2170 | 2170 | ||
| Zeile 16: | Zeile 16: | ||
7270 V3 | 7270 V3 | ||
* Modelle Speedport : | *Modelle Speedport : | ||
W701V | W701V | ||
| Zeile 23: | Zeile 23: | ||
* USB Stick : | *USB Stick : | ||
nehmen kann man fast jeden Handelüblichen USB-Stick | nehmen kann man fast jeden Handelüblichen USB-Stick | ||
* Beispiel : | *Beispiel : | ||
Trekstor | Trekstor | ||
| Zeile 32: | Zeile 33: | ||
Toschiba | Toschiba | ||
* Formatieren in fat oder fat32 Es kann auch ein SD/USB Adapter mit SD Karte genommen werden 3-USB-Hub hier ist ebenfalls fast jeder Handelüblicher Hub geeignet Aktiv und Passiv Beispiele : | *Formatieren in fat oder fat32 Es kann auch ein SD/USB Adapter mit SD Karte genommen werden 3-USB-Hub hier ist ebenfalls fast jeder Handelüblicher Hub geeignet Aktiv und Passiv Beispiele : | ||
König 7-port USB2.0 Hub | König 7-port USB2.0 Hub | ||
| Zeile 39: | Zeile 40: | ||
Hama- Hub 4 USB 2.0 Ports 4 | Hama- Hub 4 USB 2.0 Ports 4 | ||
* USB Cardreader Beispiele : | *USB Cardreader Beispiele : | ||
smargo Aglois, Maxdigital | smargo Aglois, Maxdigital | ||
| Zeile 46: | Zeile 47: | ||
MasterCRD II | MasterCRD II | ||
* Für serielle Cardreader wird dann noch ein USB to seriell Adapter mit ftdio Chipsatz benötigt | *Für serielle Cardreader wird dann noch ein USB to seriell Adapter mit ftdio Chipsatz benötigt | ||
=== Vorbereitung === | === Vorbereitung === | ||
* bei neueren AVM Images muss zuerst das Kennwort gesetzt werden dazu sollte auch die Expertenansicht aktiviert werden | *bei neueren AVM Images muss zuerst das Kennwort gesetzt werden dazu sollte auch die Expertenansicht aktiviert werden | ||
unter Einstellungen / System / Firmware Update – Firmware Datei auswählen | unter Einstellungen / System / Firmware Update – Firmware Datei auswählen | ||
* update starten | *update starten | ||
* Fehlermeldung ignorieren und update fortsetzen | *Fehlermeldung ignorieren und update fortsetzen | ||
* wenn das freetz image erfolgreich geflasht wurde, kann man sich in das Fritzbox Webinterface einloggen mit: | *wenn das freetz image erfolgreich geflasht wurde, kann man sich in das Fritzbox Webinterface einloggen mit: | ||
http://fritz.box | http://fritz.box | ||
* jetzt kann man das Menü freetz auswählen oder direkt in das freetz Webinterface gehen : | *jetzt kann man das Menü freetz auswählen oder direkt in das freetz Webinterface gehen : | ||
http://fritz.box:81 | http://fritz.box:81 | ||
*Login | *Login | ||
Benutzername: admin | Benutzername: admin | ||
Passwort: freetz | Passwort: freetz | ||
* für Internet CS sollte schon ein Dyn Account eingerichtet sein | *für Internet CS sollte schon ein Dyn Account eingerichtet sein | ||
* dyn Account auf der Fritzbox einrichten unter | *dyn Account auf der Fritzbox einrichten unter | ||
Fritzbox Menü Einstellungen / Internet / Freigaben / Dynamic DNS | Fritzbox Menü Einstellungen / Internet / Freigaben / Dynamic DNS | ||
* Portfreigabe wird im freetz Menü erstellt unter Pakete / AVM Firewall - Punkt Forewarding auswählen - Ziel Fritzbox - Start Port 12000 - End Port 12000 - Protokoll: tcp | *Portfreigabe wird im freetz Menü erstellt unter Pakete / AVM Firewall - Punkt Forewarding auswählen - Ziel Fritzbox - Start Port 12000 - End Port 12000 - Protokoll: tcp | ||
* Häkchen unten setzen und übernehmen auswählen | *Häkchen unten setzen und übernehmen auswählen | ||
* die Fritzbox rebootet jetzt - (Der port 12000 ist hier nur ein Beispiel , und kann beliebig ausgewählt werden) | *die Fritzbox rebootet jetzt - (Der port 12000 ist hier nur ein Beispiel , und kann beliebig ausgewählt werden) | ||
*USB Hub an die Fritzbox anschließen | |||
*USB Stick am PC mit den beim image beiliegenden USB Stick Daten beschreiben | |||
*USB-Stick am Hub anschließen | |||
*Cardreader (smargo) am Hub anschließen | |||
*Fritzbox sollte rebootet werden | |||
*Der USB Stick muss als uStor01 erkannt werden | |||
*siehe Einstellungen USB Geräte | |||
Die Verzeichnissstruktur auf dem USB-Stick muß folgendermaßen aussehen: | |||
[[Image:Ftp2.png|409x342px]] | |||
<br> | |||
* CCcam.cfg einstellen unter Einstellungen / CCcam.cfg | *CCcam.cfg einstellen unter Einstellungen / CCcam.cfg | ||
F: user pass | F: user pass | ||
| Zeile 111: | Zeile 118: | ||
#MINIMUM DOWNHOPS: 1 | #MINIMUM DOWNHOPS: 1 | ||
* Der Client wäre in diesem Beispiel: | *Der Client wäre in diesem Beispiel: | ||
C: 192.168.178.1 12000 User pass | C: 192.168.178.1 12000 User pass | ||
* Im freetz Menü unter Pakete CCcam den ftdi Treiber auswählen und übernehmen | *Im freetz Menü unter Pakete CCcam den ftdi Treiber auswählen und übernehmen | ||
* CCcam starten | *CCcam starten | ||
* [[Smargo]] abziehen (falls schon angesteckt) | *[[Smargo]] abziehen (falls schon angesteckt) | ||
* Smargo anstecken (ohne Karte) | *Smargo anstecken (ohne Karte) | ||
* Karte einschieben | *Karte einschieben | ||
* kurz warten | *kurz warten | ||
* Karte wird erkannt | *Karte wird erkannt | ||
* überprüfen über freetz syslog | *überprüfen über freetz syslog | ||
* oder über das CCcam Webinterface: | *oder über das CCcam Webinterface: | ||
http://fritz.box: 16000 | http://fritz.box: 16000 | ||
* Mit [[Telnet]] auf die Fritzbox einloggen | *Mit [[Telnet]] auf die Fritzbox einloggen | ||
open 192.168.178.1 | open 192.168.178.1 | ||
| Zeile 133: | Zeile 140: | ||
freetz | freetz | ||
* Um zu sehen wie genau der USB Stick gemountet ist geben wir folgenden Befehl ein | *Um zu sehen wie genau der USB Stick gemountet ist geben wir folgenden Befehl ein | ||
mount | mount | ||
| Zeile 148: | Zeile 155: | ||
* Dann in der rc.custom im Freetz Menu folgendes Skript eingeben und Fritzbox rebooten | *Dann in der rc.custom im Freetz Menu folgendes Skript eingeben und Fritzbox rebooten | ||
#USB Stick uSor00 in uStor01 umbenennen | #USB Stick uSor00 in uStor01 umbenennen | ||
| Zeile 174: | Zeile 181: | ||
<br> | <br> | ||
* | *Falls aber beim aufrufen der rc.custom eine Fehlermeldung erscheint | ||
Konfiguration in der aktuellen Sicherheitsstufe nicht verfügbar! | Konfiguration in der aktuellen Sicherheitsstufe nicht verfügbar! | ||
* Mit [[Telnet]] folgende Befehle eingeben: | |||
*Mit [[Telnet]] folgende Befehle eingeben: | |||
echo 0 > /tmp/flash/mod/security | echo 0 > /tmp/flash/mod/security | ||
modsave all | modsave all | ||
* anschließend Skript in [[ | *anschließend Skript in [[Rc.custom]] einfügen und rebooten Im Fritzbox Menü wird der USB Stick zwar immer noch als uStor00 auftauchen. * Jedoch wenn man jetzt nochmals im [[Telnet]] | ||
mount | mount | ||
eingibt, sieht man jetzt uStor01 (siehe letzte Zeile /dev/sda1/....) | eingibt, sieht man jetzt uStor01 (siehe letzte Zeile /dev/sda1/....) | ||
rootfs on / type rootfs (rw) | rootfs on / type rootfs (rw) | ||
| Zeile 196: | Zeile 206: | ||
/dev/sda1 on /var/media/ftp/uStor01 type ext3 (rw,noatime,nodiratime) | /dev/sda1 on /var/media/ftp/uStor01 type ext3 (rw,noatime,nodiratime) | ||
So muß es aussehen wenn der USB Stick korrekt gemountet wurde als uStor01 | So muß es aussehen wenn der USB Stick korrekt gemountet wurde als uStor01 | ||
<br> | |||
<br> | |||
*[[Freetz]] | *[[Freetz]] | ||
Version vom 25. April 2010, 07:40 Uhr
Einleitung
folgende Hardware wird benötigt bzw. ist geeignet :
- Modelle AVM Fritzbox :
2170 3270 3270 V3 7141 7140 7150 7240 7170 7270 V1+V2 7270 V3
- Modelle Speedport :
W701V W900V W920V
- USB Stick :
nehmen kann man fast jeden Handelüblichen USB-Stick
- Beispiel :
Trekstor Hama Toschiba
- Formatieren in fat oder fat32 Es kann auch ein SD/USB Adapter mit SD Karte genommen werden 3-USB-Hub hier ist ebenfalls fast jeder Handelüblicher Hub geeignet Aktiv und Passiv Beispiele :
König 7-port USB2.0 Hub aktiv LogigLink 4 Port USB 2.0 Hub Digitus USB2.0 Hub 7-port Hama- Hub 4 USB 2.0 Ports 4
- USB Cardreader Beispiele :
smargo Aglois, Maxdigital WB USB Smartmouse Easymouse2 USB MasterCRD II
- Für serielle Cardreader wird dann noch ein USB to seriell Adapter mit ftdio Chipsatz benötigt
Vorbereitung
- bei neueren AVM Images muss zuerst das Kennwort gesetzt werden dazu sollte auch die Expertenansicht aktiviert werden
unter Einstellungen / System / Firmware Update – Firmware Datei auswählen
- update starten
- Fehlermeldung ignorieren und update fortsetzen
- wenn das freetz image erfolgreich geflasht wurde, kann man sich in das Fritzbox Webinterface einloggen mit:
http://fritz.box
- jetzt kann man das Menü freetz auswählen oder direkt in das freetz Webinterface gehen :
http://fritz.box:81
- Login
Benutzername: admin Passwort: freetz
- für Internet CS sollte schon ein Dyn Account eingerichtet sein
- dyn Account auf der Fritzbox einrichten unter
Fritzbox Menü Einstellungen / Internet / Freigaben / Dynamic DNS
- Portfreigabe wird im freetz Menü erstellt unter Pakete / AVM Firewall - Punkt Forewarding auswählen - Ziel Fritzbox - Start Port 12000 - End Port 12000 - Protokoll: tcp
- Häkchen unten setzen und übernehmen auswählen
- die Fritzbox rebootet jetzt - (Der port 12000 ist hier nur ein Beispiel , und kann beliebig ausgewählt werden)
- USB Hub an die Fritzbox anschließen
- USB Stick am PC mit den beim image beiliegenden USB Stick Daten beschreiben
- USB-Stick am Hub anschließen
- Cardreader (smargo) am Hub anschließen
- Fritzbox sollte rebootet werden
- Der USB Stick muss als uStor01 erkannt werden
- siehe Einstellungen USB Geräte
Die Verzeichnissstruktur auf dem USB-Stick muß folgendermaßen aussehen:
- CCcam.cfg einstellen unter Einstellungen / CCcam.cfg
F: user pass SERVER LISTEN PORT : 12000 ALLOW WEBINFO: yes SHOW EXTENEDED CLIENT INFO : yes WEBINFO LISTEN PORT : 16001 ALLOW TELNETINFO: yes TELNETINFO LISTEN PORT : 16000 TELNETINFO USERNAME : cccam TELNETINFO PASSWORD : cccam SERIAL READER : /dev/ttyUSB0 smartreader+ SMARTCARD CLOCK FREQUENCY: /dev/ttyUSB0 6000000 DISABLE EMM : no EXTRA EMM LEVEL : no SHOW TIMING : yes DEBUG : yes SOFTKEY FILE : /var/media/ftp/uStor01/cs/cccam/SoftCam.Key AUTOROLL FILE : /var/media/ftp/uStor01/cs/cccam/AutoRoll.Key STATIC CW FILE : /var/media/ftp/uStor01/cs/cccam/constant.cw CAID PRIO FILE : /var/media/ftp/uStor01/cs/cccam/CCcam.prio PROVIDERINFO FILE : /var/media/ftp/uStor01/cs/cccam/CCcam.providers MINIMUM CLIENT VERSION : 2.0.9 #MINIMUM DOWNHOPS: 1
- Der Client wäre in diesem Beispiel:
C: 192.168.178.1 12000 User pass
- Im freetz Menü unter Pakete CCcam den ftdi Treiber auswählen und übernehmen
- CCcam starten
- Smargo abziehen (falls schon angesteckt)
- Smargo anstecken (ohne Karte)
- Karte einschieben
- kurz warten
- Karte wird erkannt
- überprüfen über freetz syslog
- oder über das CCcam Webinterface:
http://fritz.box: 16000
- Mit Telnet auf die Fritzbox einloggen
open 192.168.178.1 root freetz
- Um zu sehen wie genau der USB Stick gemountet ist geben wir folgenden Befehl ein
mount
rootfs on / type rootfs (rw) /dev/root on / type squashfs (ro) dev on /dev type tmpfs (rw,nosuid) proc on /proc type proc (ro,nodiratime,nosuid,nodev,noexec) tmpfs on /var type tmpfs (rw) sysfs on /sys type sysfs (rw,nosuid,nodev,noexec) /dev/mtdblock6 on /data type jffs2 (rw,noatime) usbfs on /proc/bus/usb type usbfs (rw) /dev/sda1 on /var/media/ftp/uStor00 type ext3 (rw,noatime,nodiratime)
- Dann in der rc.custom im Freetz Menu folgendes Skript eingeben und Fritzbox rebooten
#USB Stick uSor00 in uStor01 umbenennen # Warten bis USB-Stick gemountet ist max=10 i=0 while [ $i -lt $max ]; do if mount | grep " on /var/media/ftp/" > /dev/null; then break fi let i=$i+1 sleep 30 done # ENDE USB-Stick Warteschleife # USB-Stick ummounten umount /var/media/ftp/uStor00 sleep 5 rmdir /var/media/ftp/uStor00 mkdir /var/media/ftp/uStor01 sleep 10 chmod 777 /var/media/ftp/uStor01 mount -rw /dev/sda1 /var/media/ftp/uStor01/ # ENDE USB-Stick-ummounten
- Falls aber beim aufrufen der rc.custom eine Fehlermeldung erscheint
Konfiguration in der aktuellen Sicherheitsstufe nicht verfügbar!
- Mit Telnet folgende Befehle eingeben:
echo 0 > /tmp/flash/mod/security modsave all
- anschließend Skript in Rc.custom einfügen und rebooten Im Fritzbox Menü wird der USB Stick zwar immer noch als uStor00 auftauchen. * Jedoch wenn man jetzt nochmals im Telnet
mount
eingibt, sieht man jetzt uStor01 (siehe letzte Zeile /dev/sda1/....)
rootfs on / type rootfs (rw) /dev/root on / type squashfs (ro) dev on /dev type tmpfs (rw,nosuid) proc on /proc type proc (ro,nodiratime,nosuid,nodev,noexec) tmpfs on /var type tmpfs (rw) sysfs on /sys type sysfs (rw,nosuid,nodev,noexec) /dev/mtdblock6 on /data type jffs2 (rw,noatime) usbfs on /proc/bus/usb type usbfs (rw) /dev/sda1 on /var/media/ftp/uStor01 type ext3 (rw,noatime,nodiratime)
So muß es aussehen wenn der USB Stick korrekt gemountet wurde als uStor01