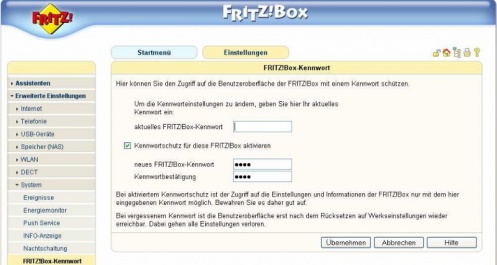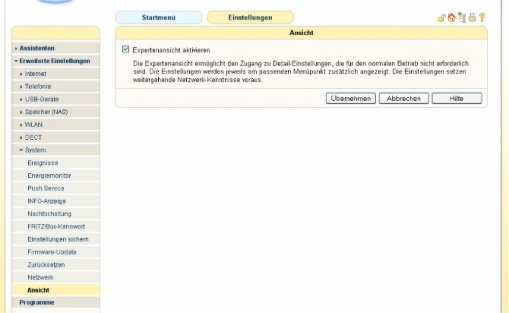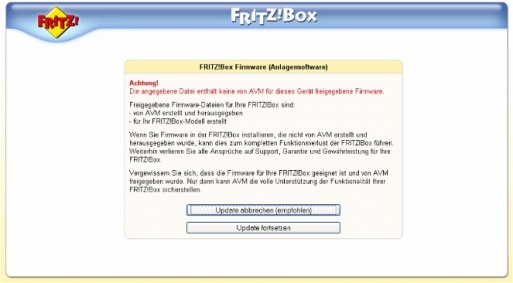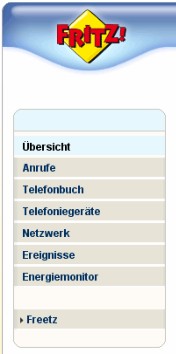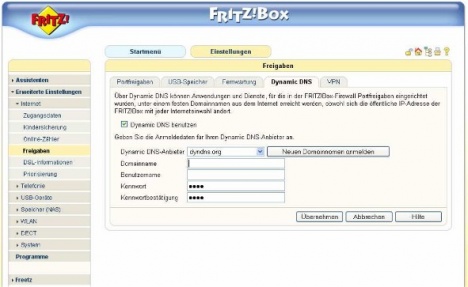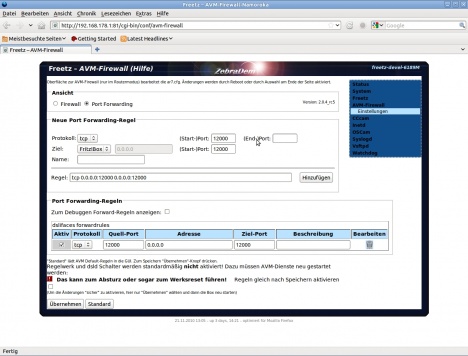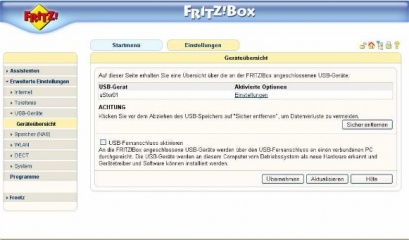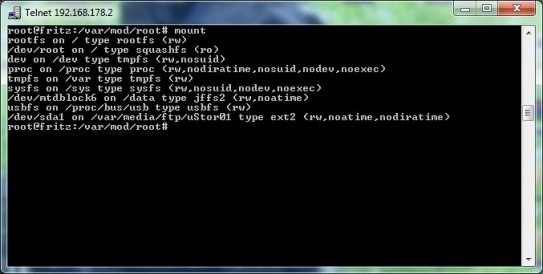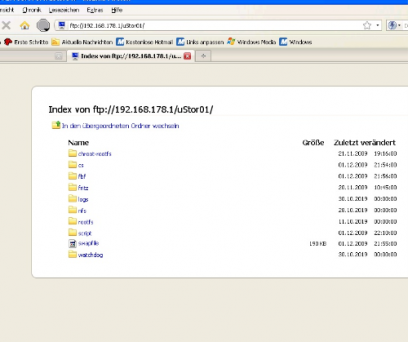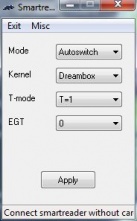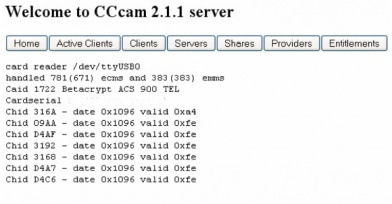Anleitung Freetz flashen bis zum CS Server einrichten: Unterschied zwischen den Versionen
| Zeile 86: | Zeile 86: | ||
*Stromverbindung der Fritz!Box wieder herstellen | *Stromverbindung der Fritz!Box wieder herstellen | ||
[[Image:Recover4.jpg]] | [[Image:Recover4.jpg]] | ||
*Recover Vorgang läuft | |||
[[Image:Recover5.jpg]] | [[Image:Recover5.jpg]] | ||
| Zeile 92: | Zeile 92: | ||
[[Image:Recover7.jpg]] | [[Image:Recover7.jpg]] | ||
*Recover Vorgang erfolgreich ausgeführt | |||
*Tool beenden , die Fritzbox startet jetzt automatisch neu | |||
[[Image:Recover8.jpg]] | [[Image:Recover8.jpg]] | ||
Version vom 28. September 2010, 11:54 Uhr

Einleitung
Diese Anleitung ist an einem Beispiel erstellt : Fritzbox 7170 - USB-Hub - USB-Stick - Smargo - S02 Karte - CCcam
Folgende Hardware wird benötigt bzw. ist geeignet :
- Modelle AVM Fritzbox :
2170 3270 3270 V3 7141 7140 7150 7240 7170 7270 V1+V2 7270 V3
- Modelle Speedport :
W701V W900V W920V
- USB Stick :
nehmen kann man fast jeden Handelüblichen USB-Stick
- Beispiel :
Trekstor Hama Toschiba
- Formatieren in fat oder fat32 Es kann auch ein SD/USB Adapter mit SD Karte genommen werden 3-USB-Hub hier ist ebenfalls fast jeder Handelüblicher Hub geeignet Aktiv und Passiv Beispiele :
König 7-port USB2.0 Hub aktiv LogigLink 4 Port USB 2.0 Hub Digitus USB2.0 Hub 7-port Hama- Hub 4 USB 2.0 Ports 4
- USB Cardreader Beispiele :
smargo Aglois, Maxdigital WB USB Smartmouse Easymouse2 USB MasterCRD II
- Für serielle Cardreader wird dann noch ein USB to seriell Adapter mit ftdio Chipsatz benötigt
Vorbereitung
- bei neueren AVM Images muss zuerst das Kennwort gesetzt werden dazu sollte auch die Expertenansicht aktiviert werden
- Dazu muß vorher die Experten Ansicht aktiviert werden
Recover
Das Flashen der Fritzbox geschieht immer auf eigene Gefahr !! Vor jedem Flashvorgang sollte das Recover Tool ausgeführt werden, das Tool befindet sich auf der mitgelieferten CD und auf dem AVM fritz.box/|ftp Server. Die Images liegen jeweils im Verzeichnis x_misc zum Download bereit. Falls noch sich noch kein freetz image auf der Fritzbox befindet kann das Recover ausgelassen werden.
+Das Recover Tool starten
- Fritzbox mit lan Kabel am PC anschließen
- Fritzbox vom Stromnetz trennen
- Stromverbindung der Fritz!Box wieder herstellen
- Recover Vorgang läuft
- Recover Vorgang erfolgreich ausgeführt
- Tool beenden , die Fritzbox startet jetzt automatisch neu
Teil 1 Flashen
unter Einstellungen / System / Firmware Update – Firmware Datei auswählen
- update starten
- Fehlermeldung ignorieren und update fortsetzen
Teil 2 Einrichten
- wenn das freetz image erfolgreich geflasht wurde, kann man sich in das Fritzbox Webinterface einloggen mit:
http://fritz.box
- jetzt kann man das Menü freetz auswählen
- oder direkt in das freetz Webinterface gehen :
http://fritz.box:81
- Login
Benutzername: admin Passwort: freetz
Dyndns Account einrichten
- für Internet CS sollte schon ein Dyn Account eingerichtet sein
- dyn Account auf der Fritzbox einrichten unter
Fritzbox Menü Einstellungen / Internet / Freigaben / Dynamic DNS
Prortfreigabe einrichten
- Portfreigabe wird im freetz Menü erstellt unter Pakete / AVM Firewall - Punkt Forewarding auswählen - Ziel Fritzbox - Start Port 12000 - End Port 12000 - Protokoll: tcp
- Häkchen unten setzen und übernehmen auswählen
- die Fritzbox rebootet jetzt - (Der port 12000 ist hier nur ein Beispiel , und kann beliebig ausgewählt werden)
Hardware einrichten
- USB Hub an die Fritzbox anschließen
- USB Stick am PC mit den beim image beiliegenden USB Stick Daten beschreiben
- USB-Stick am Hub anschließen
- Cardreader (smargo) am Hub anschließen
- Fritzbox sollte rebootet werden
USB Stick als uStor01 mounten
- Der USB Stick muss als uStor01 erkannt werden
- Anmerkung : Mit den neuen addons ist diese Methode nichtmehr nötig !
- Überprüfen ob der Usb-Stick korrekt als uStor01 gemounted wurde
- Mit Telnet auf die Fritzbox einloggen
open 192.168.178.1 root freetz
- geben wir folgenden Befehl ein
mount
rootfs on / type rootfs (rw) /dev/root on / type squashfs (ro) dev on /dev type tmpfs (rw,nosuid) proc on /proc type proc (ro,nodiratime,nosuid,nodev,noexec) tmpfs on /var type tmpfs (rw) sysfs on /sys type sysfs (rw,nosuid,nodev,noexec) /dev/mtdblock6 on /data type jffs2 (rw,noatime) usbfs on /proc/bus/usb type usbfs (rw) /dev/sda1 on /var/media/ftp/uStor00 type ext3 (rw,noatime,nodiratime)
- Dann in der rc.custom im Freetz Menu folgendes Skript eingeben und Fritzbox rebooten
#USB Stick uSor00 in uStor01 umbenennen # Warten bis USB-Stick gemountet ist max=10 i=0 while [ $i -lt $max ]; do if mount | grep " on /var/media/ftp/" > /dev/null; then break fi let i=$i+1 sleep 30 done # ENDE USB-Stick Warteschleife # USB-Stick ummounten umount /var/media/ftp/uStor00 sleep 5 rmdir /var/media/ftp/uStor00 mkdir /var/media/ftp/uStor01 sleep 10 chmod 777 /var/media/ftp/uStor01 mount -rw /dev/sda1 /var/media/ftp/uStor01/ # ENDE USB-Stick-ummounten
Meldung beseitigen: Konfiguration in der aktuellen Sicherheitsstufe nicht verfügbar!
- Falls aber beim aufrufen der rc.custom eine Fehlermeldung erscheint
Konfiguration in der aktuellen Sicherheitsstufe nicht verfügbar!
- Mit Telnet folgende Befehle eingeben:
echo 0 > /tmp/flash/mod/security modsave all
- anschließend Skript in Rc.custom einfügen und rebooten Im Fritzbox Menü wird der USB Stick zwar immer noch als uStor00 auftauchen. * Jedoch wenn man jetzt nochmals im Telnet
mount
eingibt, sieht man jetzt uStor01 (siehe letzte Zeile /dev/sda1/....)
rootfs on / type rootfs (rw) /dev/root on / type squashfs (ro) dev on /dev type tmpfs (rw,nosuid) proc on /proc type proc (ro,nodiratime,nosuid,nodev,noexec) tmpfs on /var type tmpfs (rw) sysfs on /sys type sysfs (rw,nosuid,nodev,noexec) /dev/mtdblock6 on /data type jffs2 (rw,noatime) usbfs on /proc/bus/usb type usbfs (rw) /dev/sda1 on /var/media/ftp/uStor01 type ext3 (rw,noatime,nodiratime)
So muß es aussehen wenn der USB Stick korrekt gemountet wurde als uStor01
Die Verzeichnissstruktur auf dem USB-Stick muß folgendermaßen aussehen:
- Wenn jetzt der USB Stick korrekt gemounted ist , folgt der nächste Schritt
Smargo Cardreader einstellen
- Smargo mit der gelieferten Software am PC mit folgenden Einstellungen einrichten
CCcam.cfg konfigurieren
- CCcam.cfg einstellen unter Einstellungen / CCcam.cfg
F: user pass SERVER LISTEN PORT : 12000 ALLOW WEBINFO: yes SHOW EXTENEDED CLIENT INFO : yes WEBINFO LISTEN PORT : 16001 ALLOW TELNETINFO: yes TELNETINFO LISTEN PORT : 16000 TELNETINFO USERNAME : cccam TELNETINFO PASSWORD : cccam SERIAL READER : /dev/ttyUSB0 smartreader+ SMARTCARD CLOCK FREQUENCY: /dev/ttyUSB0 6000000 DISABLE EMM : no EXTRA EMM LEVEL : no SHOW TIMING : yes DEBUG : yes SOFTKEY FILE : /var/media/ftp/uStor01/cs/cccam/SoftCam.Key AUTOROLL FILE : /var/media/ftp/uStor01/cs/cccam/AutoRoll.Key STATIC CW FILE : /var/media/ftp/uStor01/cs/cccam/constant.cw CAID PRIO FILE : /var/media/ftp/uStor01/cs/cccam/CCcam.prio PROVIDERINFO FILE : /var/media/ftp/uStor01/cs/cccam/CCcam.providers MINIMUM CLIENT VERSION : 2.0.9 #MINIMUM DOWNHOPS: 1
- Der Client wäre in diesem Beispiel:
C: 192.168.178.1 12000 User pass
- Im freetz Menü unter Pakete CCcam den ftdi Treiber auswählen und übernehmen
- CCcam starten
- Smargo abziehen (falls schon angesteckt)
- Smargo anstecken (ohne Karte)
- Karte einschieben
- kurz warten
- Karte wird erkannt
- überprüfen über freetz syslog
- oder über das CCcam Webinterface:
http://fritz.box: 16001
- Punkt Entitlements auswählen
- die Ausgabe sollte dann z.B. so aussehen:
- Der CS server ist fertig