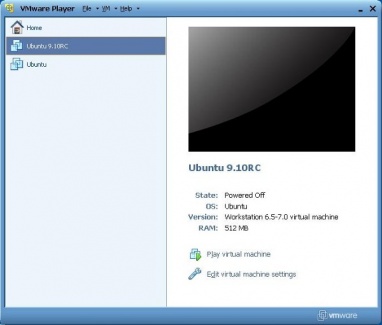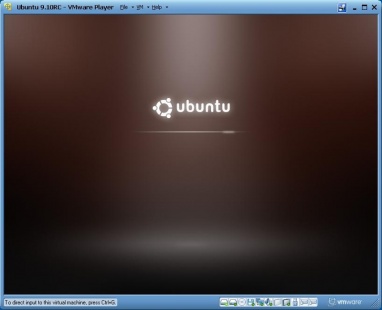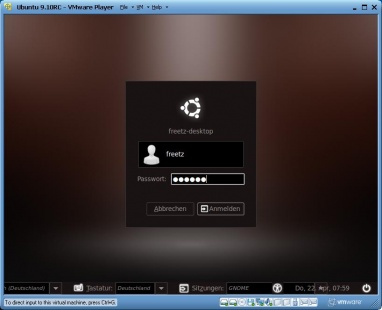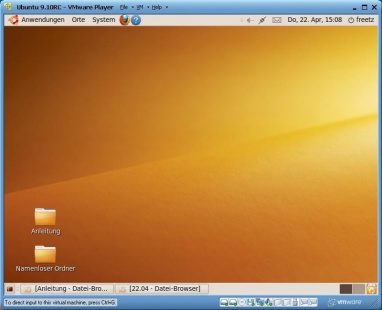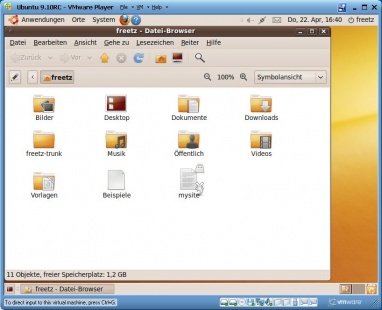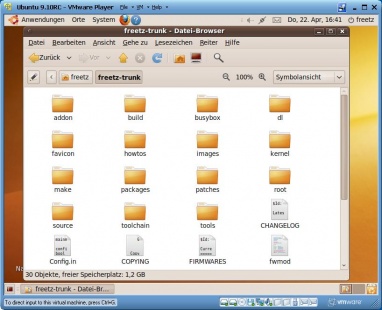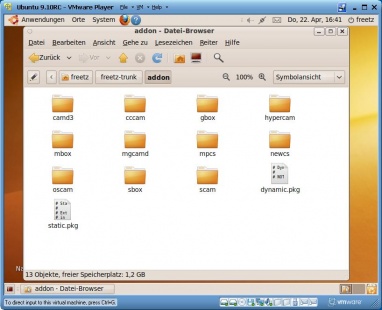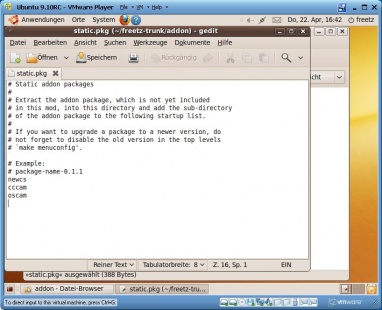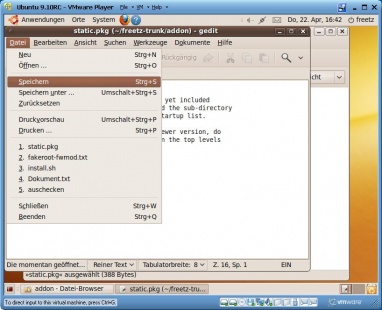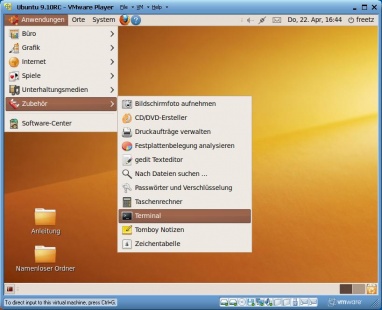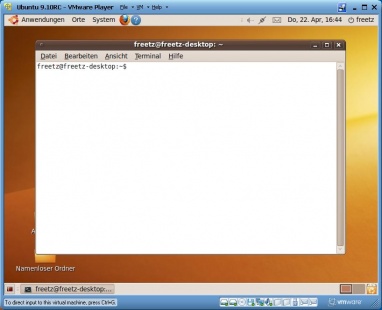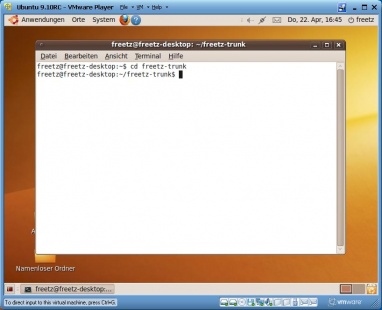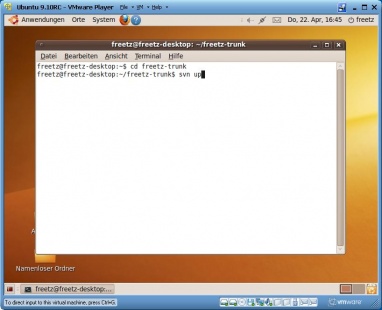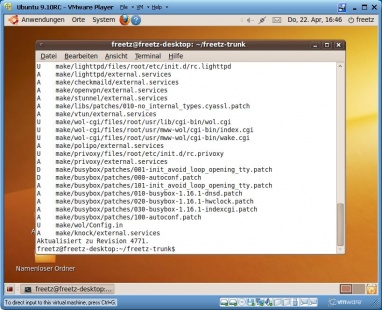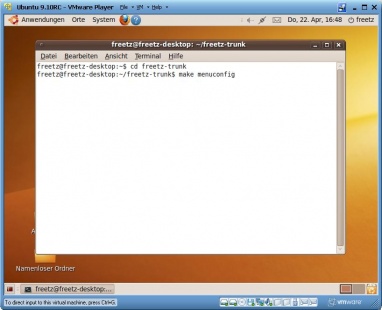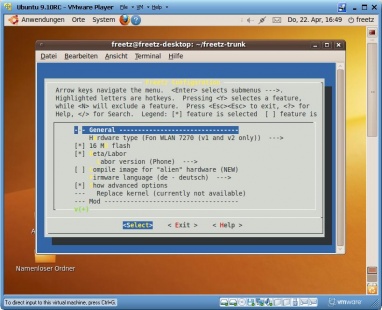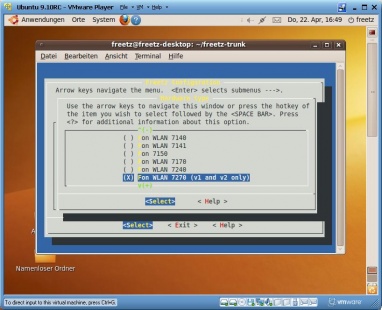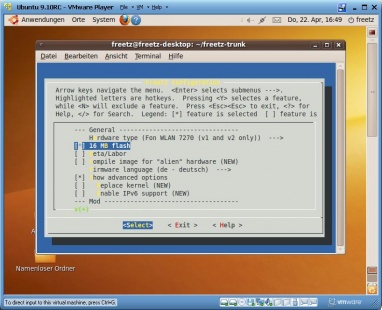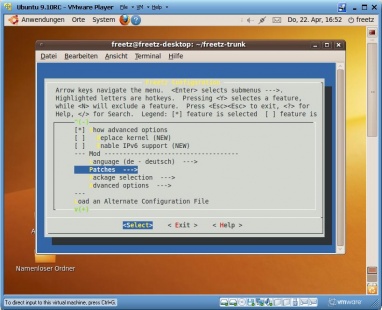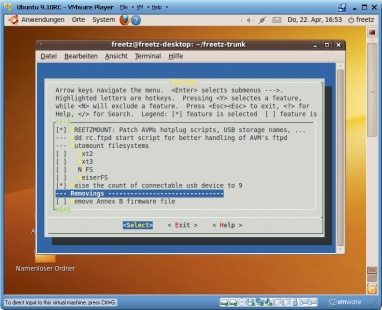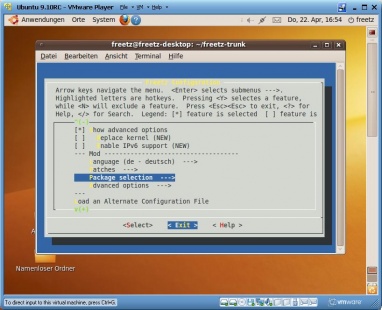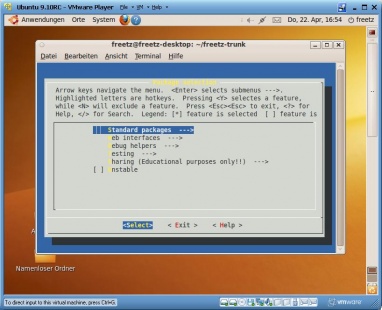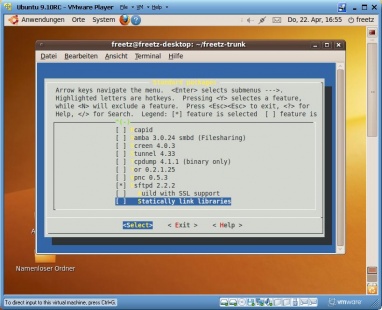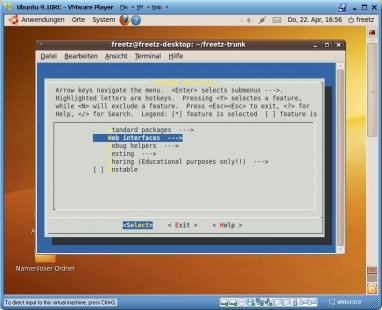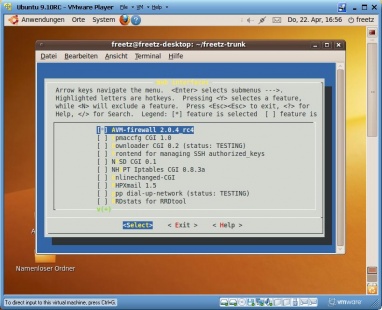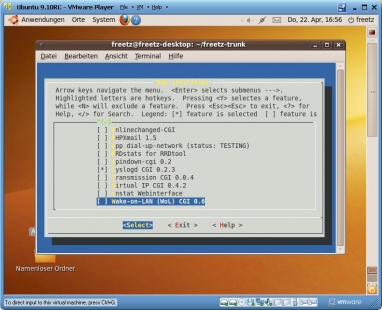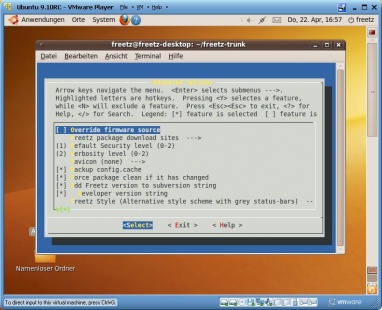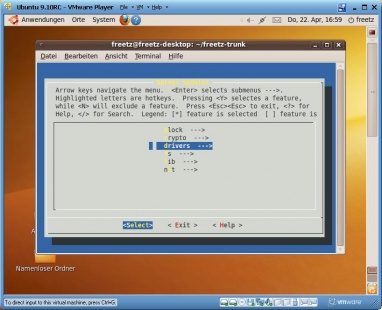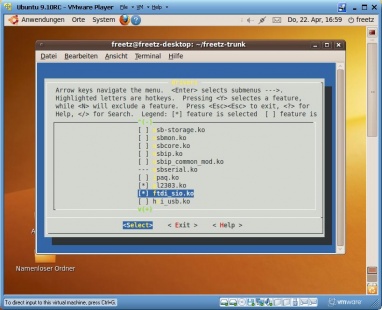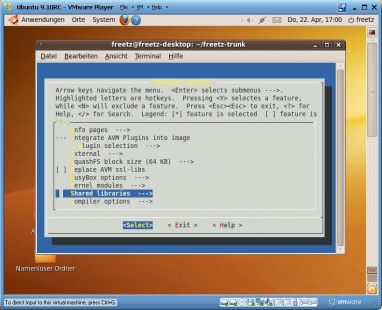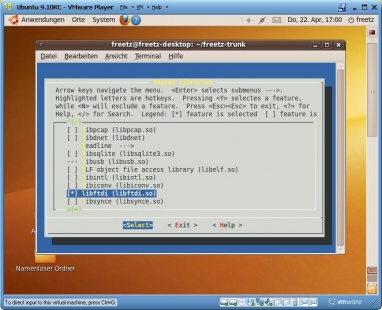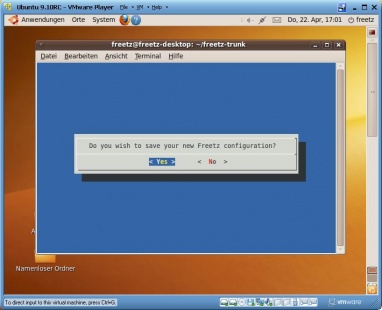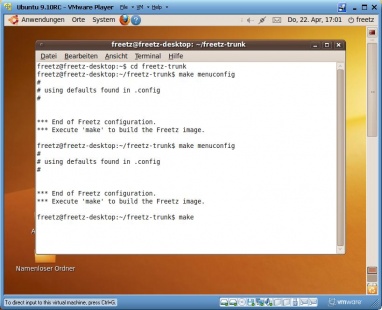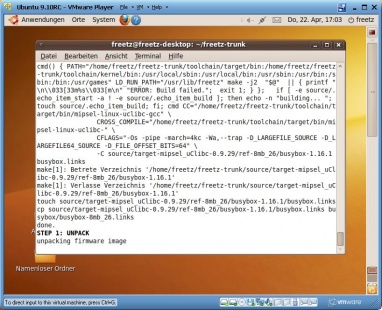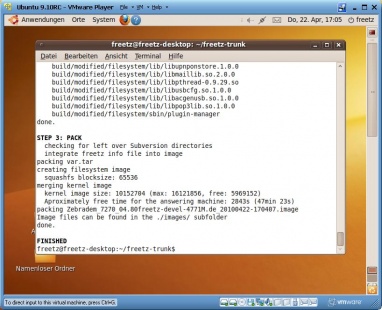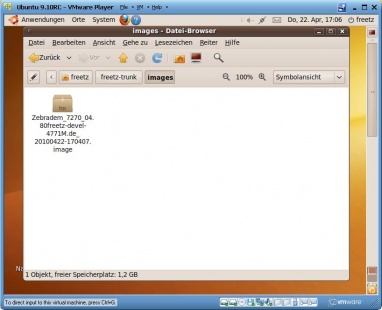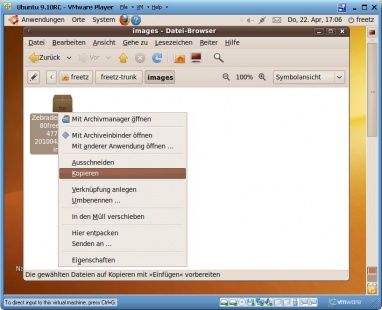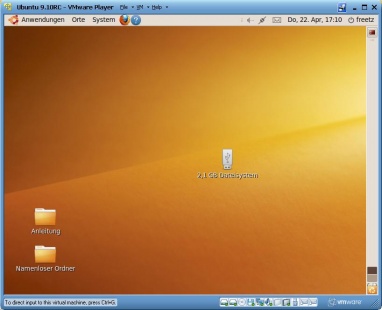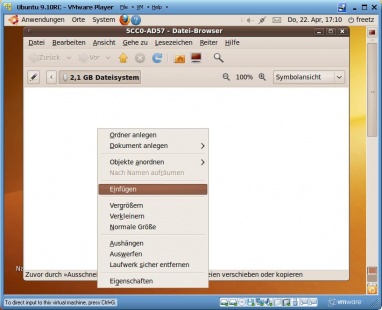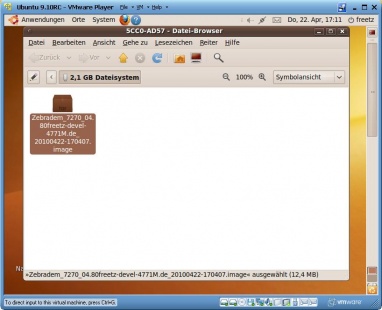Freetz Image erstellen: Unterschied zwischen den Versionen
Aus Zebradem WIKI
Zur Navigation springenZur Suche springen
Keine Bearbeitungszusammenfassung |
|||
| Zeile 1: | Zeile 1: | ||
[[Freetz]] | [[Image:Freetz-ubuntu.jpg|right|Freetz-ubuntu.jpg]] | ||
<br> | |||
<br> | |||
=== Einleitung === | === Einleitung === | ||
| Zeile 20: | Zeile 27: | ||
VMware Player starten | VMware Player starten | ||
[[Image:Freetz-imagebau1.jpg|382x325px|Freetz-imagebau1.jpg]] | [[Image:Freetz-imagebau1.jpg|382x325px|Freetz-imagebau1.jpg]] | ||
[[Image:Freetz-imagebau4.jpg|382x325px|Freetz-imagebau4.jpg]] | [[Image:Freetz-imagebau4.jpg|382x325px|Freetz-imagebau4.jpg]] | ||
[[Image:Freetz-imagebau7.jpg|382x325px|Freetz-imagebau7.jpg]] | [[Image:Freetz-imagebau7.jpg|382x325px|Freetz-imagebau7.jpg]] | ||
[[Image:Freetz-imagebau8.jpg|382x325px|Freetz-imagebau8.jpg]] | [[Image:Freetz-imagebau8.jpg|382x325px|Freetz-imagebau8.jpg]] | ||
=== Schritt 2 === | === Schritt 2 === | ||
| Zeile 34: | Zeile 41: | ||
Dazu gehen wir ins Menue Orte / Persönliche Ordner / freetz-trunk / addon | Dazu gehen wir ins Menue Orte / Persönliche Ordner / freetz-trunk / addon | ||
[[Image:Freetz-imagebau10.jpg|382x325px|Freetz-imagebau10.jpg]] | [[Image:Freetz-imagebau10.jpg|382x325px|Freetz-imagebau10.jpg]] | ||
[[Image:Freetz-imagebau11.jpg|382x325px|Freetz-imagebau11.jpg]] | [[Image:Freetz-imagebau11.jpg|382x325px|Freetz-imagebau11.jpg]] | ||
[[Image:Freetz-imagebau12.jpg|382x325px|Freetz-imagebau12.jpg]] | [[Image:Freetz-imagebau12.jpg|382x325px|Freetz-imagebau12.jpg]] | ||
[[Image:Freetz-imagebau13.jpg|382x325px|Freetz-imagebau13.jpg]] | [[Image:Freetz-imagebau13.jpg|382x325px|Freetz-imagebau13.jpg]] | ||
*Anschließend abspeichern und schließen. | *Anschließend abspeichern und schließen. | ||
[[Image:Freetz-imagebau14.jpg|382x325px|Freetz-imagebau14.jpg]] | |||
[[Image:Freetz-imagebau14.jpg|382x325px|Freetz-imagebau14.jpg]] | |||
*Es können auch neue Addons per Drag&Drop ein den Ordner kopiert werden Dann müßen noch die Rechte neu vergeben werden , | *Es können auch neue Addons per Drag&Drop ein den Ordner kopiert werden Dann müßen noch die Rechte neu vergeben werden , | ||
dazu geht man in das Terminal unter Anwendungen / Zubehör /Terminal | dazu geht man in das Terminal unter Anwendungen / Zubehör /Terminal | ||
| Zeile 54: | Zeile 64: | ||
*make menuconfig | *make menuconfig | ||
*Dazu wechseln wir in das Terminal unter Anwendungen / Zubehör / Terminal | *Dazu wechseln wir in das Terminal unter Anwendungen / Zubehör / Terminal | ||
[[Image:Freetz-imagebau17.jpg|382x325px|Freetz-imagebau17.jpg]] | [[Image:Freetz-imagebau16.jpg|382x325px|Freetz-imagebau16.jpg]] | ||
[[Image:Freetz-imagebau17.jpg|382x325px|Freetz-imagebau17.jpg]] | |||
cd freetz-trunk | cd freetz-trunk | ||
[[Image:Freetz-imagebau18.jpg|382x325px|Freetz-imagebau18.jpg]] | [[Image:Freetz-imagebau18.jpg|382x325px|Freetz-imagebau18.jpg]] | ||
*Um den Trunk zu aktualisieren geben wir noch folgendes ein | *Um den Trunk zu aktualisieren geben wir noch folgendes ein | ||
| Zeile 66: | Zeile 77: | ||
svn up | svn up | ||
[[Image:Freetz-imagebau19.jpg|382x325px|Freetz-imagebau19.jpg]] | [[Image:Freetz-imagebau19.jpg|382x325px|Freetz-imagebau19.jpg]] | ||
*Jetzt sind wir auf dem aktuellen Trunk | *Jetzt sind wir auf dem aktuellen Trunk | ||
[[Image:Freetz-imagebau20.jpg|382x325px|Freetz-imagebau20.jpg]] | |||
[[Image:Freetz-imagebau20.jpg|382x325px|Freetz-imagebau20.jpg]] | |||
*Nun folgt der Befehl | *Nun folgt der Befehl | ||
make menuconfig | make menuconfig | ||
[[Image:Freetz-imagebau21.jpg|382x325px|Freetz-imagebau21.jpg]] | |||
[[Image:Freetz-imagebau21.jpg|382x325px|Freetz-imagebau21.jpg]] | |||
*Somit befinden wir uns im Menue | *Somit befinden wir uns im Menue | ||
| Zeile 78: | Zeile 95: | ||
*Boxtyp und Pakete auswählen | *Boxtyp und Pakete auswählen | ||
*Hier wird das Image zusammengestellt mit den benötigten Paketen,patches und Treibern | *Hier wird das Image zusammengestellt mit den benötigten Paketen,patches und Treibern | ||
*Als erstes wird im Hauptmenu der Boxtyp ausgewählt | *Als erstes wird im Hauptmenu der Boxtyp ausgewählt | ||
*Die Navigation innerhalb des Menüs geschieht durch die Pfeiltasten (rauf/runter), die Auswahl der entsprechenden Zeile durch Drücken der Leertaste oder [ENTER]. | *Die Navigation innerhalb des Menüs geschieht durch die Pfeiltasten (rauf/runter), die Auswahl der entsprechenden Zeile durch Drücken der Leertaste oder [ENTER]. | ||
[[Image:Freetz-imagebau22.jpg|382x325px|Freetz-imagebau22.jpg]] | [[Image:Freetz-imagebau22.jpg|382x325px|Freetz-imagebau22.jpg]] | ||
[[Image:Freetz-imagebau23.jpg|382x325px|Freetz-imagebau23.jpg]] | |||
*(8MB oder 16MB auswählen (bei Fritzbox 7270 V1&V2) | |||
[[Image:Freetz-imagebau24.jpg|382x325px|Freetz-imagebau24.jpg]] | |||
*Nun werden die patches ausgewählt bzw abgewählt | *Nun werden die patches ausgewählt bzw abgewählt | ||
[[Image:Freetz-imagebau26.jpg|382x325px|Freetz-imagebau26.jpg]] | [[Image:Freetz-imagebau25.jpg|382x325px|Freetz-imagebau25.jpg]] | ||
[[Image:Freetz-imagebau26.jpg|382x325px|Freetz-imagebau26.jpg]] | |||
*mit exit zurück in das Hauptmenue | *mit exit zurück in das Hauptmenue | ||
*Nun werden die Pakete ausgewählt bzw abgewählt | *Nun werden die Pakete ausgewählt bzw abgewählt | ||
[[Image:Freetz-imagebau27.jpg|382x325px|Freetz-imagebau27.jpg]] | |||
[[Image:Freetz-imagebau27.jpg|382x325px|Freetz-imagebau27.jpg]] | |||
*Als erstes die Standart Pakete | *Als erstes die Standart Pakete | ||
[[Image:Freetz-imagebau28.jpg|382x325px|Freetz-imagebau28.jpg]] | |||
[[Image:Freetz-imagebau28.jpg|382x325px|Freetz-imagebau28.jpg]] | |||
*Hier wählen wir das Paket "vsftpd" aus | *Hier wählen wir das Paket "vsftpd" aus | ||
[[Image:Freetz-imagebau29.jpg|382x325px|Freetz-imagebau29.jpg]] | |||
*zurück mit exit | [[Image:Freetz-imagebau29.jpg|382x325px|Freetz-imagebau29.jpg]] | ||
*zurück mit exit | |||
*Jetzt werden "Web Interfaces" unter "Pakete" ausgewählt | *Jetzt werden "Web Interfaces" unter "Pakete" ausgewählt | ||
[[Image:Freetz-imagebau30.jpg|382x325px|Freetz-imagebau30.jpg]] | |||
[[Image:Freetz-imagebau30.jpg|382x325px|Freetz-imagebau30.jpg]] | |||
*Paket "AVM Firewall" auswählen | *Paket "AVM Firewall" auswählen | ||
[[Image:Freetz-imagebau31.jpg|382x325px|Freetz-imagebau31.jpg]] | |||
[[Image:Freetz-imagebau31.jpg|382x325px|Freetz-imagebau31.jpg]] | |||
*Paket "Syslog" auswählen | *Paket "Syslog" auswählen | ||
[[Image:Freetz-imagebau32.jpg|382x325px|Freetz-imagebau32.jpg]] | |||
[[Image:Freetz-imagebau32.jpg|382x325px|Freetz-imagebau32.jpg]] | |||
*mit exit zurück | *mit exit zurück | ||
*Advanced Options auswählen | *Advanced Options auswählen | ||
[[Image:Freetz-imagebau34.jpg|382x325px|Freetz-imagebau34.jpg]] | |||
[[Image:Freetz-imagebau34.jpg|382x325px|Freetz-imagebau34.jpg]] | |||
*Treiber auswählen "drivers" | *Treiber auswählen "drivers" | ||
[[Image:Freetz-imagebau35.jpg|382x325px|Freetz-imagebau35.jpg]] | |||
*folgende Treiber auswählen | [[Image:Freetz-imagebau35.jpg|382x325px|Freetz-imagebau35.jpg]] | ||
**usbseriel.ko | |||
**pl2303.ko | *folgende Treiber auswählen | ||
**usbseriel.ko | |||
**pl2303.ko | |||
**ftdi_sio.ko | **ftdi_sio.ko | ||
[[Image:Freetz-imagebau36.jpg|382x325px|Freetz-imagebau36.jpg]] | |||
*mit exit zurück in das Menue Advanced options | [[Image:Freetz-imagebau36.jpg|382x325px|Freetz-imagebau36.jpg]] | ||
*mit exit zurück in das Menue Advanced options | |||
*Shared Libaries auswählen | *Shared Libaries auswählen | ||
[[Image:Freetz-imagebau37.jpg|382x325px|Freetz-imagebau37.jpg]] | |||
[[Image:Freetz-imagebau37.jpg|382x325px|Freetz-imagebau37.jpg]] | |||
*libftdi.so auswählen | *libftdi.so auswählen | ||
[[Image:Freetz-imagebau38.jpg|382x325px|Freetz-imagebau38.jpg]] | |||
*mit exit zurück in das Menue Advanced options | [[Image:Freetz-imagebau38.jpg|382x325px|Freetz-imagebau38.jpg]] | ||
*mit exit zurück in das Menue Advanced options | |||
*Zum Abschluß mit "exit" verlassen und "yes" zum bestätigen das abspeicherns. | *Zum Abschluß mit "exit" verlassen und "yes" zum bestätigen das abspeicherns. | ||
[[Image:Freetz-imagebau39.jpg|382x325px|Freetz-imagebau39.jpg]] | |||
[[Image:Freetz-imagebau39.jpg|382x325px|Freetz-imagebau39.jpg]] | |||
=== Schritt 5 === | === Schritt 5 === | ||
| Zeile 131: | Zeile 176: | ||
make | make | ||
[[Image:Freetz- | [[Image:Freetz-imagebau40.jpg|382x325px|Freetz-imagebau40.jpg]] | ||
[[Image:Freetz- | [[Image:Freetz-imagebau41.jpg|382x325px|Freetz-imagebau41.jpg]] | ||
[[Image:Freetz- | [[Image:Freetz-imagebau42.jpg|382x325px|Freetz-imagebau42.jpg]] | ||
[[Image:Freetz-imagebau46.jpg|382x325px|Freetz-imagebau46.jpg]] | *Das kann beim ersten mal einige Minuten dauern , da Sourcen und Basisimage bei diesem Vorgang geladen werden und neu compiliert wird | ||
*Fertig , das Image befindet sich im Ordner /freetz-trunk/images/ | |||
[[Image:Freetz-imagebau43.jpg|382x325px|Freetz-imagebau43.jpg]] | |||
*Das fertige image kann auf einen USB Stick kopiert werden und anschließend unter Windows auf die Fritzbox übertragen werden. | |||
[[Image:Freetz-imagebau44.jpg|382x325px|Freetz-imagebau44.jpg]] | |||
[[Image:Freetz-imagebau45.jpg|382x325px|Freetz-imagebau45.jpg]] | |||
[[Image:Freetz-imagebau46.jpg|382x325px|Freetz-imagebau46.jpg]] | |||
[[Image:Freetz-imagebau47.jpg|382x325px|Freetz-imagebau47.jpg]] | |||
*Oder noch unter Ubuntu mit Firefox das Fritzbox Webinterface aufrufen und von dort die Fritzbox flashen. | *Oder noch unter Ubuntu mit Firefox das Fritzbox Webinterface aufrufen und von dort die Fritzbox flashen. | ||
<br> | |||
=== Anleitung Freetz flashen bis zum CS Server einrichten === | === Anleitung Freetz flashen bis zum CS Server einrichten === | ||
*Hier geht es weiter mit flashen des Freetz images | |||
[[Anleitung Freetz flashen bis zum CS Server einrichten]] | |||
[[Anleitung Freetz flashen bis zum CS Server einrichten]] | |||
<br> | |||
=== Links === | |||
[http://www.zebradem.com/zd345/ ZebraDem - Bei Fragen und Problemen zu Freetz]</div> |} | |||
[http://www.zebradem.com/zd345/ ZebraDem - Bei Fragen und Problemen zu Freetz] | |||
|} | |||
Version vom 27. April 2010, 17:57 Uhr

Einleitung
Um ein Freetz Image zu erstellen wird ein Linux System benötigt.
Es wird offt Stinky Linux empfohlen um Freetz zu erstellen. Es gibt aber immer öffter Probleme mit Stinky aus Erfahrung läuft Ubuntu hingegen am stabilsten und zuverlässigsten.
- VMware Player & Ubuntu
- Komplett als Paket mit Ubuntu-9.10 zum Download
Vorbereitung
VMware Player installieren und anschließend Ubuntu auf dem VMware Player installieren. Für Neueinsteiger empfehle ich das Komplettpaket zu installieren , da es schon fertig eingerichtet ist.
Schritt 1
VMware Player starten
Schritt 2
Addons auswählen
Dazu gehen wir ins Menue Orte / Persönliche Ordner / freetz-trunk / addon
- Anschließend abspeichern und schließen.
- Es können auch neue Addons per Drag&Drop ein den Ordner kopiert werden Dann müßen noch die Rechte neu vergeben werden ,
dazu geht man in das Terminal unter Anwendungen / Zubehör /Terminal
cd freetz-trunk chmod 777 addon
Schritt 3
- make menuconfig
- Dazu wechseln wir in das Terminal unter Anwendungen / Zubehör / Terminal
cd freetz-trunk
- Um den Trunk zu aktualisieren geben wir noch folgendes ein
svn up
- Jetzt sind wir auf dem aktuellen Trunk
- Nun folgt der Befehl
make menuconfig
- Somit befinden wir uns im Menue
Schritt 4
- Boxtyp und Pakete auswählen
- Hier wird das Image zusammengestellt mit den benötigten Paketen,patches und Treibern
- Als erstes wird im Hauptmenu der Boxtyp ausgewählt
- Die Navigation innerhalb des Menüs geschieht durch die Pfeiltasten (rauf/runter), die Auswahl der entsprechenden Zeile durch Drücken der Leertaste oder [ENTER].
- (8MB oder 16MB auswählen (bei Fritzbox 7270 V1&V2)
- Nun werden die patches ausgewählt bzw abgewählt
- mit exit zurück in das Hauptmenue
- Nun werden die Pakete ausgewählt bzw abgewählt
- Als erstes die Standart Pakete
- Hier wählen wir das Paket "vsftpd" aus
- zurück mit exit
- Jetzt werden "Web Interfaces" unter "Pakete" ausgewählt
- Paket "AVM Firewall" auswählen
- Paket "Syslog" auswählen
- mit exit zurück
- Advanced Options auswählen
- Treiber auswählen "drivers"
- folgende Treiber auswählen
- usbseriel.ko
- pl2303.ko
- ftdi_sio.ko
- mit exit zurück in das Menue Advanced options
- Shared Libaries auswählen
- libftdi.so auswählen
- mit exit zurück in das Menue Advanced options
- Zum Abschluß mit "exit" verlassen und "yes" zum bestätigen das abspeicherns.
Schritt 5
- make
- Der eigentliche Imagebau beginnt
make
- Das kann beim ersten mal einige Minuten dauern , da Sourcen und Basisimage bei diesem Vorgang geladen werden und neu compiliert wird
- Fertig , das Image befindet sich im Ordner /freetz-trunk/images/
- Das fertige image kann auf einen USB Stick kopiert werden und anschließend unter Windows auf die Fritzbox übertragen werden.
- Oder noch unter Ubuntu mit Firefox das Fritzbox Webinterface aufrufen und von dort die Fritzbox flashen.
Anleitung Freetz flashen bis zum CS Server einrichten
- Hier geht es weiter mit flashen des Freetz images
Anleitung Freetz flashen bis zum CS Server einrichten