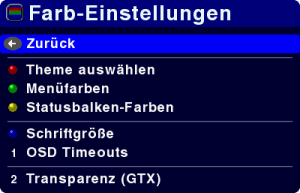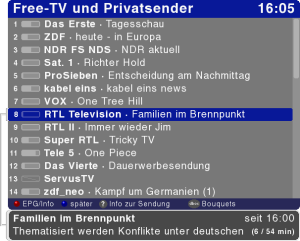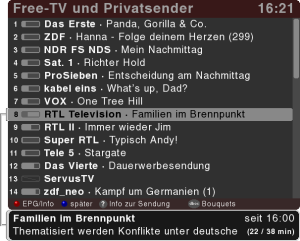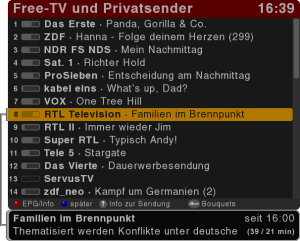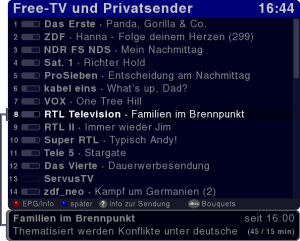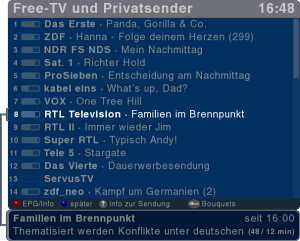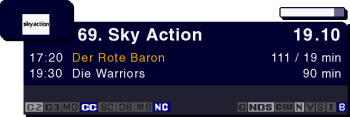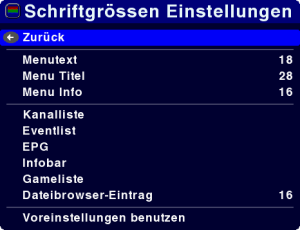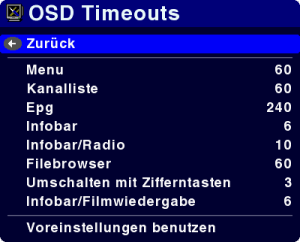ZebraDem Image Farben/Themes/Schrift: Unterschied zwischen den Versionen
Aus Zebradem WIKI
Zur Navigation springenZur Suche springen
Rolli (Diskussion | Beiträge) Die Seite wurde neu angelegt: „Category:Sitemap {| width="100%" |style="vertical-align:top"| <div style="margin: 0; margin-top:10px; margin-right:10px; border: 1px solid #dfdfdf; padding: 0…“ |
Rolli (Diskussion | Beiträge) Keine Bearbeitungszusammenfassung |
||
| (12 dazwischenliegende Versionen desselben Benutzers werden nicht angezeigt) | |||
| Zeile 1: | Zeile 1: | ||
[[ZebraDem_v3.52#Einstellungen|<span style="color:#FFFF00;">[Zurück zu Einstellungen]<span>]] | |||
[[Category:Sitemap]] | [[Category:Sitemap]] | ||
{| width="100%" | {| width="100%" | ||
|style="vertical-align:top"| | |style="vertical-align:top"| | ||
<div style="margin: 0; margin-top:10px; margin-right:10px; border: 1px solid #dfdfdf; padding: 0em 1em 1em 1em; background-color:# | <div style="margin: 0; margin-top:10px; margin-right:10px; border: 1px solid #dfdfdf; padding: 0em 1em 1em 1em; background-color:#1B1C2D; align:right;"> | ||
| Zeile 12: | Zeile 13: | ||
---- | ---- | ||
<font color=silver> | <font color=silver> | ||
<big><b>Imagebeschreibung; Menüpunkt "Einstellungen/ | <big><b>Imagebeschreibung; Menüpunkt "Einstellungen/Farben/Themes/Schrift"</b></big> | ||
</font> | </font> | ||
<div style="margin: 0; margin-top:10px; margin-right: | <div style="margin: 0; margin-top:10px; margin-right: 0px; border: 0px solid #000000; padding: 0em 1em 1em 1em; background-color:#303140; align:right; "> | ||
<font color=white> | <font color=white> | ||
| Zeile 50: | Zeile 51: | ||
*Selektiere das Theme Eurer Wahl und drückt '''[OK]''', um das Theme zu aktivieren. | *Selektiere das Theme Eurer Wahl und drückt '''[OK]''', um das Theme zu aktivieren. | ||
===Themes im Image=== | |||
Standardmässig befinden sich folgene Themes im Image: | |||
<center> | |||
{| border="0" cellspacing="0" | |||
|- | |||
| [[Datei:Theme classic.png|thumb|Classic]] || [[Datei:Theme dvb2000.png|thumb|DVB2000]] || [[Datei:Theme DarkBlue.png|thumb|DarkBlue]] | |||
|} | |||
</center><br><center> | |||
{| border="0" cellspacing="0" | |||
|- | |||
| [[Datei:Theme DarkBrown.png|thumb|DarkBrown]] || [[Datei:Theme VirginMedia.png|thumb|VirginMedia]] | |||
|} | |||
</center> | |||
===Alternative Themes im Online-Update=== | |||
Alternativ können auch folgene Themes aus dem Online-Update genutzt werden: | |||
<center> | |||
{| border="0" cellspacing="0" | |||
|- | |||
| [[Datei:Theme first boot.png|thumb|ZebraDem (first boot)]] || [[Datei:Theme red.png|thumb|ZebraDem (red)]] || [[Datei:Theme green.png|thumb|ZebraDem (green)]] | |||
|} | |||
</center><br><center> | |||
{| border="0" cellspacing="0" | |||
|- | |||
| [[Datei:Theme darkblue2.png|thumb|ZebraDem (darkblue)]] || [[Datei:Theme ZebraDem.png|thumb|ZebraDem]] | |||
|} | |||
</center> | |||
Alternativ kann man sich die Themes auch selbst erstellen.<br> | |||
Dazu bitte weiter lesen... | |||
==Menüfarben== | ==Menüfarben== | ||
| Zeile 85: | Zeile 116: | ||
Zum Einstellen der Farben geht man genauso vor, wie für das Einstellen der Menüfarben.<br> | Zum Einstellen der Farben geht man genauso vor, wie für das Einstellen der Menüfarben.<br> | ||
Wähle dazu jedoch beim vierten Punkt den Eintrag "Statusbalken-Farben" aus. | Wähle dazu jedoch beim vierten Punkt den Eintrag "Statusbalken-Farben" aus. | ||
[[Datei:Statusbalken 352.png|links]] [[Datei:Statusbalken2 352.png]] | |||
Ebenso kann hier die Farbe des aktuellen Events, also der aktuellen Sendung in der Infobar verändert werden.<br> | |||
Standardfarbe ist hier orange. | |||
| Zeile 179: | Zeile 215: | ||
[[ | [[ZebraDem_v3.52#Einstellungen|<span style="color:#FFFF00;">[Zurück zu Einstellungen]<span>]] | ||