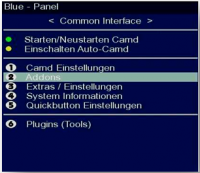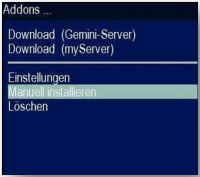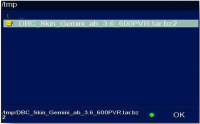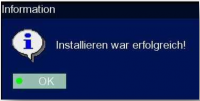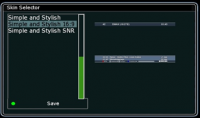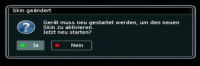Skins in Enigma1 installieren & aktivieren: Unterschied zwischen den Versionen
Keine Bearbeitungszusammenfassung |
Keine Bearbeitungszusammenfassung |
||
| (9 dazwischenliegende Versionen von 2 Benutzern werden nicht angezeigt) | |||
| Zeile 2: | Zeile 2: | ||
{| width="100%" | {| width="100%" | ||
|style="vertical-align:top"| | |style="vertical-align:top"| | ||
<div style="margin: 0; margin-top:10px; margin-right:10px; border: 1px solid #dfdfdf; padding: 0em 1em 1em 1em; background-color:# | <div style="margin: 0; margin-top:10px; margin-right:10px; border: 1px solid #dfdfdf; padding: 0em 1em 1em 1em; background-color:#1B1C2D; align:right;"> | ||
<br><center>[[Datei:ZD-Logo.png]]</center> | <br><center>[[Datei:ZD-Logo.png|link=https://www.zebradem.com/]]</center> | ||
<font color=silver> | <font color=silver> | ||
<center><big>'''''Das Board mit Freiheiten'''''</big></center> | <center><big>'''''Das Board mit Freiheiten'''''</big></center> | ||
| Zeile 13: | Zeile 13: | ||
Zuerst muss ein Skin gedownloadet und auf die Festplatte gespeichet werden.<br> | Zuerst muss ein Skin gedownloadet und auf die Festplatte gespeichet werden.<br> | ||
[http://ulc.zebradem.com/filemanager.php?&direction=0&order=&directory=2.%20Alle%20Receiver%20-%20Module%20und%20DVB%20S%20-%20C%20-%20T/3.%20Dreambox <span style="color:#ffff00;">'''Hier'''</span>] z.B. bei '''<span style="color:#00FF00;">"/ Dream | [http://ulc.zebradem.com/filemanager.php?&direction=0&order=&directory=2.%20Alle%20Receiver%20-%20Module%20und%20DVB%20S%20-%20C%20-%20T/3.%20Dreambox <span style="color:#ffff00;">'''Hier'''</span>] z.B. bei '''<span style="color:#00FF00;">"/ Dream 600 / Skins"</span>''' sind einige zu finden.<br> | ||
Danach wird das Archiv (*.rar oder *.zip) entpackt und das Archiv '''<span style="color:#00FF00;">"*tar | Danach wird das Archiv (*.rar oder *.zip) entpackt und das Archiv '''<span style="color:#00FF00;">" *.tar.bz2"</span>''' auf die Dreambox kopiert.<br> | ||
Zum kopieren wird ein FTP-Programm (z.B. TotalCommander, SpeedCommande) genommen <br> | Zum kopieren wird ein FTP-Programm (z.B. TotalCommander, SpeedCommande) genommen <br> | ||
und das Archiv (z.B. "DBC_Skin_Gemini_ab_3.6_600PVR.tar.bz2") nach '''<span style="color:#00FF00;">"/tmp/ftp/in"</span>''' kopiert. <br> | und das Archiv (z.B. "DBC_Skin_Gemini_ab_3.6_600PVR.tar.bz2") nach '''<span style="color:#00FF00;">"/tmp/ftp/in"</span>''' kopiert. <br> | ||
| Zeile 29: | Zeile 29: | ||
[[Image:Skin-install-5.png|200px]] <br> | [[Image:Skin-install-5.png|200px]] <br> | ||
Nach erfolgreicher Installation noch einmal '''<span style="color:#00FF00;">"OK"</span>''' drücken und fertig ist die Installation.<br> | Nach erfolgreicher Installation noch einmal '''<span style="color:#00FF00;">"OK"</span>''' drücken und fertig ist die Installation.<br> | ||
---- | ---- | ||
<br> | |||
= Skin über Bluepanal aktivieren = | = Skin über Bluepanal aktivieren = | ||
| Zeile 42: | Zeile 42: | ||
Nun die blaue Taste '''<span style="color:#00FF00;">"Skin wechseln"</span>''' drücken.<br> | Nun die blaue Taste '''<span style="color:#00FF00;">"Skin wechseln"</span>''' drücken.<br> | ||
[[Image:Skin-install-1-5.png|200px]]<br> | [[Image:Skin-install-1-5.png|200px]]<br> | ||
Jetzt öffnet sich das Auswahlmenue '''<span style="color:#00FF00;">"Skin Selector"</span>''',<br> | |||
[[Image:Skin-install-1-5.png|200px]]<br> | [[Image:Skin-install-1-5.png|200px]]<br> | ||
dort das gewünschte Skin auswählen und die grüne Taste '''<span style="color:#00FF00;">"Save"</span>''' drücken.<br> | dort das gewünschte Skin auswählen und die grüne Taste '''<span style="color:#00FF00;">"Save"</span>''' drücken.<br> | ||
| Zeile 48: | Zeile 48: | ||
Mit der grünen Taste '''<span style="color:#00FF00;">"Ja"</span>''' bestätigen und die Box startet neu.<br> | Mit der grünen Taste '''<span style="color:#00FF00;">"Ja"</span>''' bestätigen und die Box startet neu.<br> | ||
'''Fertig, nun ist der neue Skin aktiv.''' <br> | '''Fertig, nun ist der neue Skin aktiv.''' <br> | ||
<br> | |||
---- | |||
[[#Top|<font color=#4876FF>[ nach Oben ]</font>]] <br> | |||
[[:Category:FAQ|<font color=#4876FF>[ Zurück zu FAQ ]</font>]] <br> | |||
[[Hauptseite|<span style="color:#4876FF;">[ Zurück zur Hauptseite ]]] | |||
Aktuelle Version vom 23. Juli 2010, 22:08 Uhr

Skin über Bluepanal installierenZuerst muss ein Skin gedownloadet und auf die Festplatte gespeichet werden.
Skin über Bluepanal aktivieren
|