Per FTP mit dem Receiver verbinden: Unterschied zwischen den Versionen
Rolli (Diskussion | Beiträge) |
Rolli (Diskussion | Beiträge) |
||
| Zeile 423: | Zeile 423: | ||
'''8. Im linken Fenster seht ihr Eure Festeplatte mit den Ordnern und Dateien''' | '''8. Im linken Fenster seht ihr Eure Festeplatte mit den Ordnern und Dateien''' | ||
[[Datei:Ftpcommander12.jpg|links]] | |||
Version vom 25. April 2010, 21:07 Uhr
|
Um Dateien auf dem Receiver bearbeiten zu können, wird ein FTP-Zugriff benötigt.
Total Commander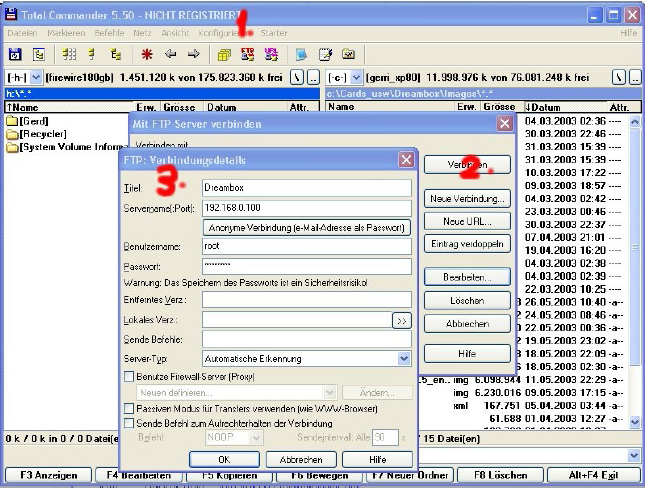
1. Den FTP-Button anklicken, es öffnet sich ein Fenster (Mit FTP-Server verbinden) 2. Den Neue Verbindung Button anklicken, und wieder ein neues Fenster erscheint (FTP-Verbindungsdetails) 3. Titel: Gebt einen beliebigen Titel eingeben. Servername(Port): Die IP Eurer Dreambox (In diesem Fall ist es 192.168.0.100) Benutzername: root Passwort: dreambox Mit OK bestätigen und das war s. Zum Verbinden wieder FTP (Punkt1) anklicken und den neuen Eintrag (in unserem Fall Dreambox) wählen.
FileZillaEs eignen sich selbstverständlich auch Programme wie das kostenlose "Filezilla". 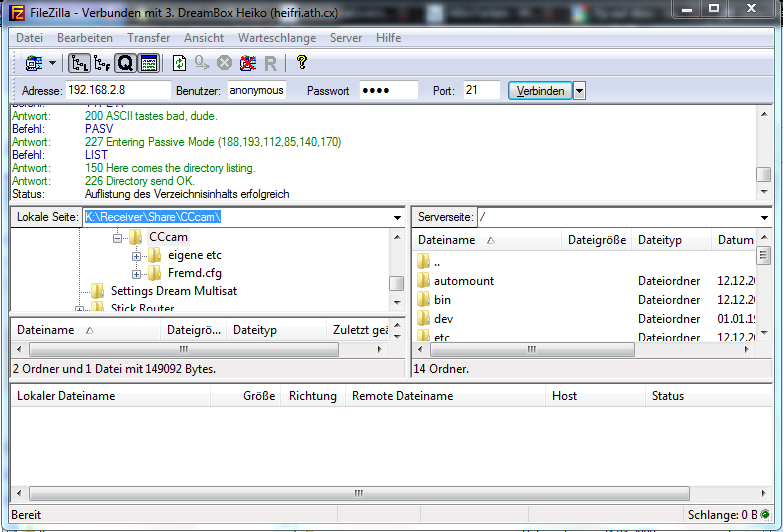 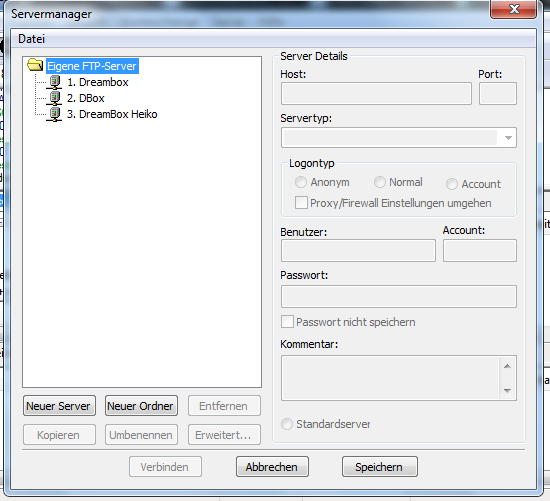
Filezilla bekommt ihr in unserem ULC
Klickt man den Reiter Datei und geht auf Serververwaltung, kann man häufig genutzte Verbindungen vorkonfigurieren.
FTP-Commander Schritt für SchrittDie Installation1. Installiert den FTP-Commander (deutschsprachiges Freeware-Programm, 680 kb) Den FTP-Cammander bekommt ihr in unserem ULC 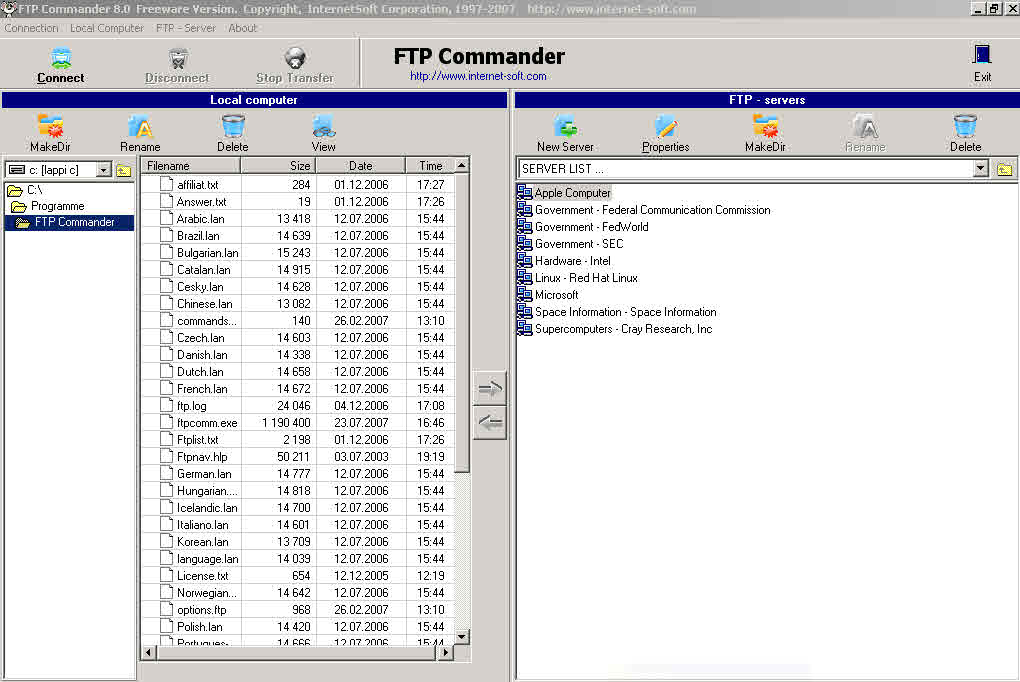 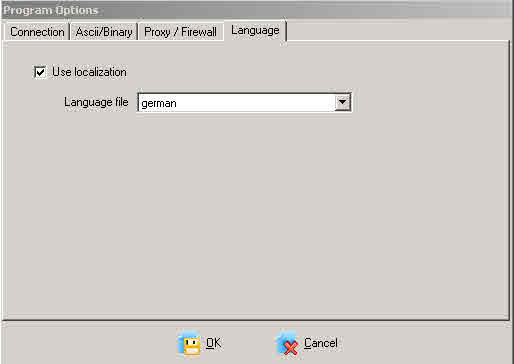
2. Nach der Installation wird unter "Program Options" erstmal auf deutschsprachig umgestellt
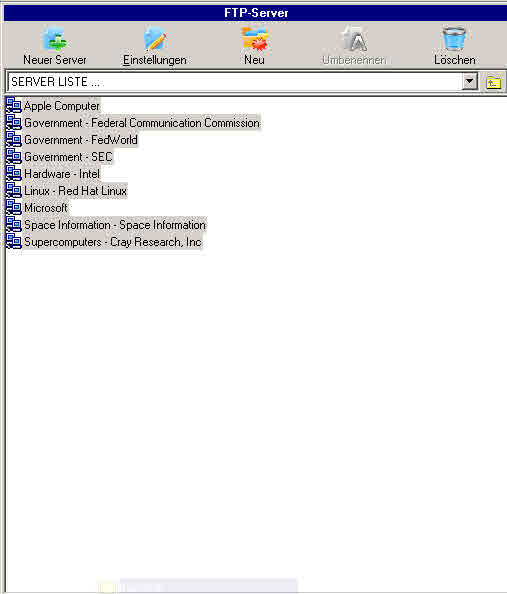
Die Einrichtung des Programms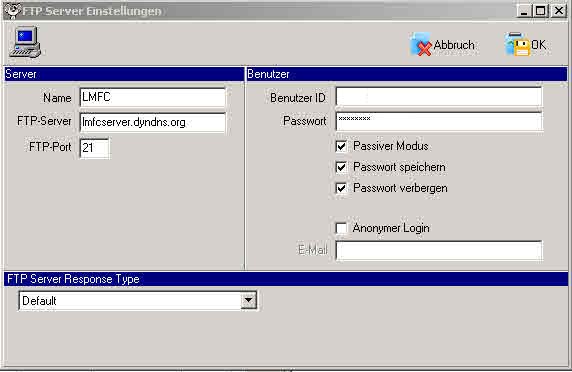
4. Dann richten wir unseren FTP-Zugang ein. Tragt unter "Benutzer-ID" und "Passwort" die Zugangsdaten ein; den Rest so wie ihr auf dem Bild seht
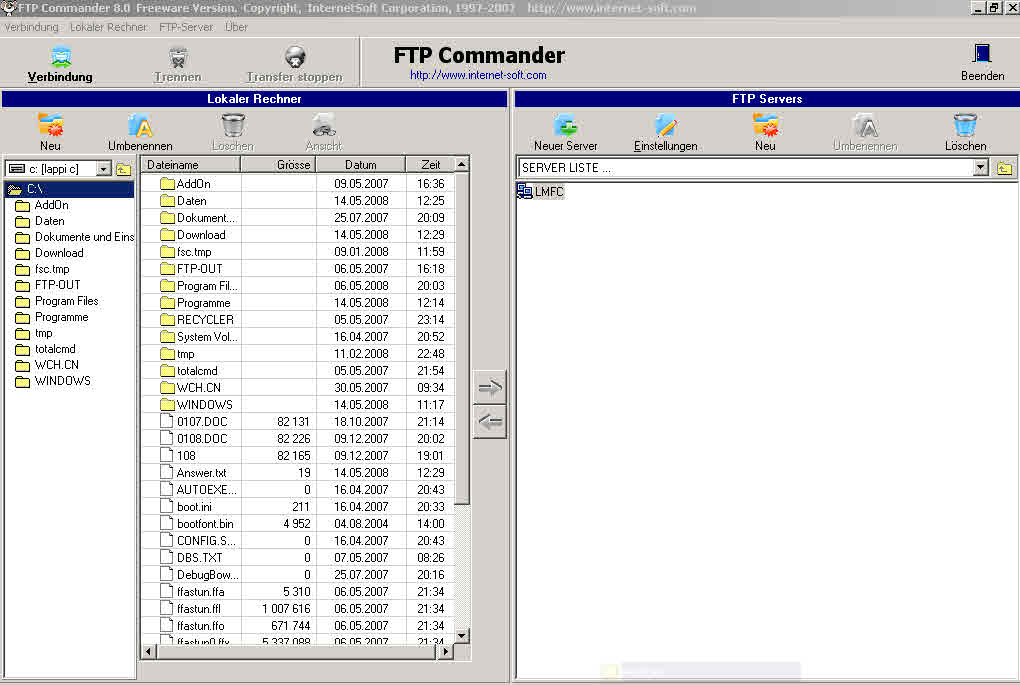
FTP-Commander verwenden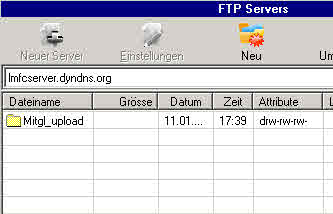

7. Damit man weiß, was von wem ist, ist es ratsam dort einen Unterordner mit dem eigenen Namen oder sinnvoller Bezeichnung anzulegen. Dazu im rechten Fenster die rechte Maustaste drücken und "Verzeichnis erstellen" auswählen und mit OK bestätigen. 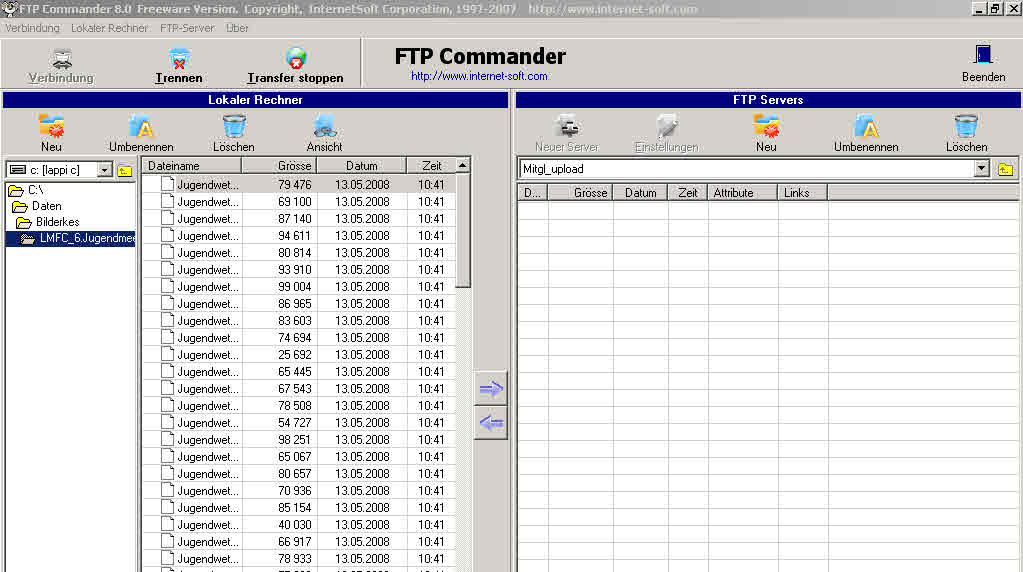
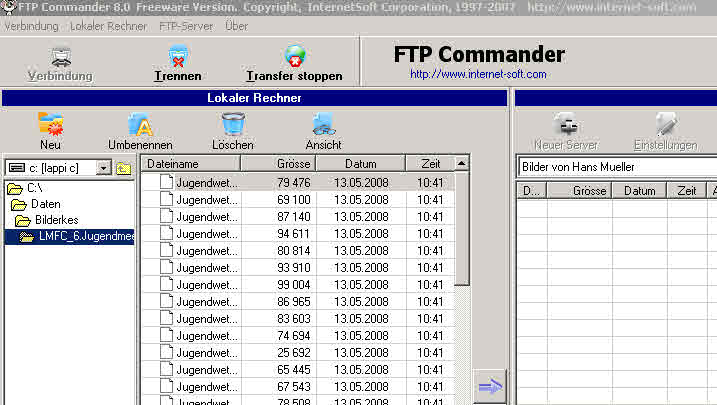 |