Debian CCcam Server aufbauen

Benötigtes Wissen: Sehr gering
- Wie man einen PC anschaltet
- Wie man aus einer ISO ein Bootmedium erstellt
- Wie man einen PC mit einem Router verbindet
- Wie man eine CCcam.cfg einstellt
- Wie man ein FTP-Programm bedient
Systemvoraussetzungen: Unterirdisch
- Selbst ein Pentium II mit 133mhz und 64mb RAM würde mehr als reichen
- 2GB Festplatte
- Ein CD-Rom Laufwerk für die Installation
- Monitor und Tastatur für die Installation (danach nie wieder)
- Netzwerkkarte
- RS-232 Port, falls ein serieller Phoenix Kartenleser genutzt werden soll
- USB 1.1 oder 2.0 falls USB Kartenleser genutzt werden sollen
Benötigte Tools, Software und Dateien:
- Eine zum Prozessor passende Debian Netinstall von: http://www.debian.org/CD/netinst/ (i386 für Intel 32bit, ia64 für intel 64bit, amd64 für amd 64bit)
- Ein Brennprogramm um aus der ISO eine Installations-CD zu erstellen
- Ein FTP Client wie z.B. Total Commander http://www.ghisler.com/deutsch.htm
- Einen SSH Client wie z.B. Putty http://www.chip.de/downloads/PuTTY-0.60_12997392.html
- CCcam Binary (CCcam.x86 für 32bit oder Cccam.x86_64 für 64bit Prozessor) und Config
Alle Befehle in diesem Tutorial beziehen sich auf 32bit Systeme. Für 64bit ist Cccam.x86 durch Cccam.x86_64 zu ersetzen!
Nachdem die Installations-CD gebrannt wurde, wird sie in den zukünftigen Server eingelegt. Die Netzwerkkarte des Servers wird mit dem Router (DHCP sollte aktiviert sein) verbunden, Monitor und Tastatur werden angeschlossen und dann kann der Server gestartet werden. Im BIOS des Servers muss das CD-Laufwerk als erstes Bootlaufwerk eingestellt sein.
Die Anleitung
Teil 1: In unter einer Stunde zum stabilen Debian CCcam-Server
Schritt 1:
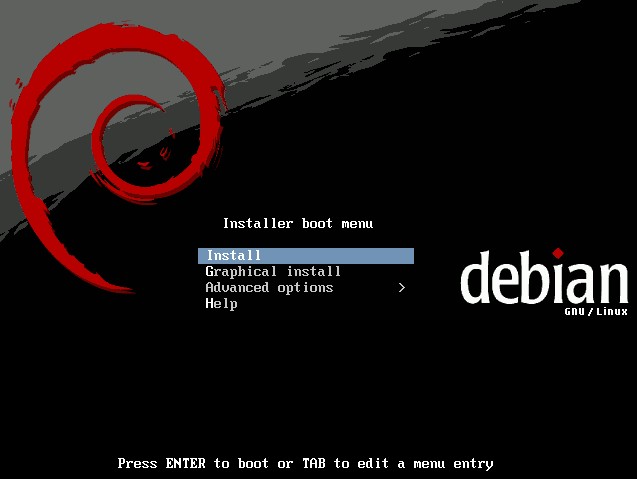
Install auswählen und ENTER drücken.
Schritt 2:
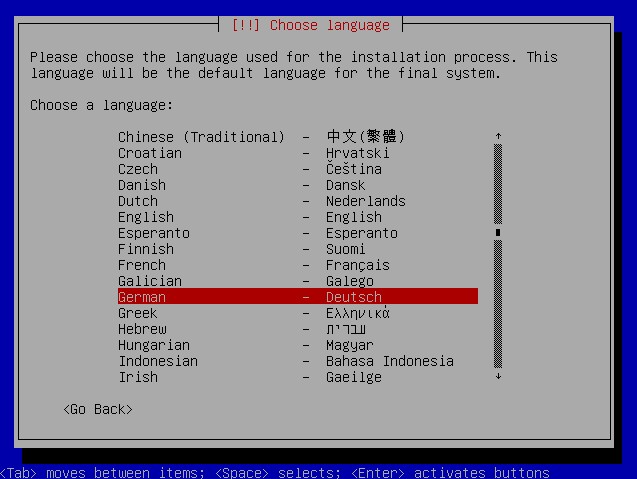
German auswählen und ENTER drücken
Schritt 3:
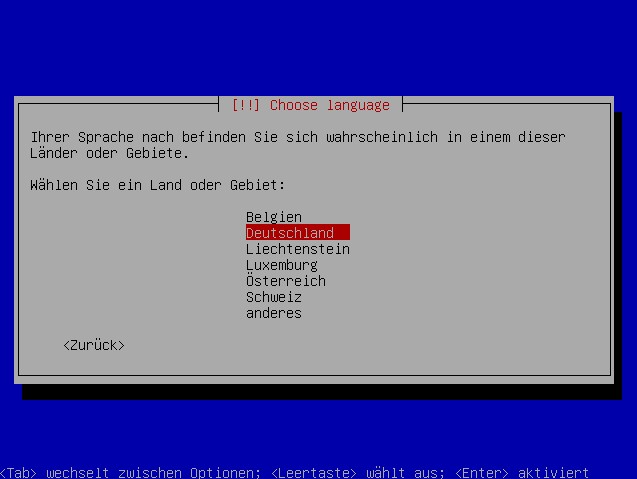
Deutschland auswählen und ENTER drücken.
Schritt 4:
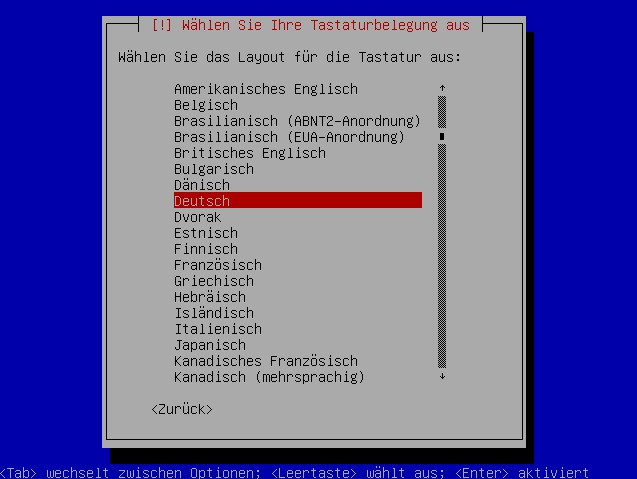
Deutsch auswählen und ENTER drücken.
Schritt 5:
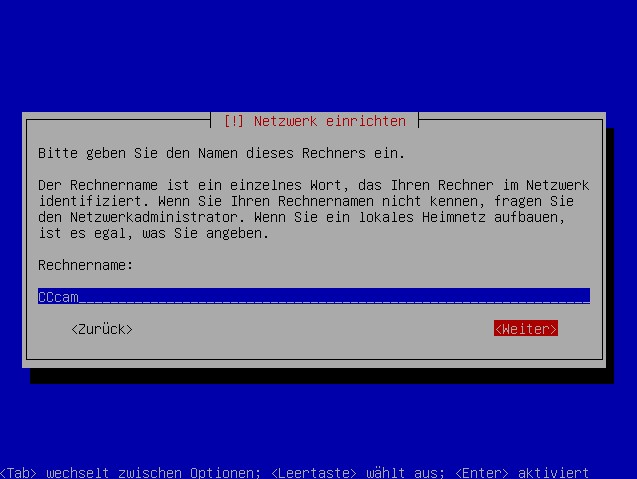
Einen Rechnernamen eintragen. Was man hier einträgt ist egal. Dir fällt schon was ein.
Schritt 6:
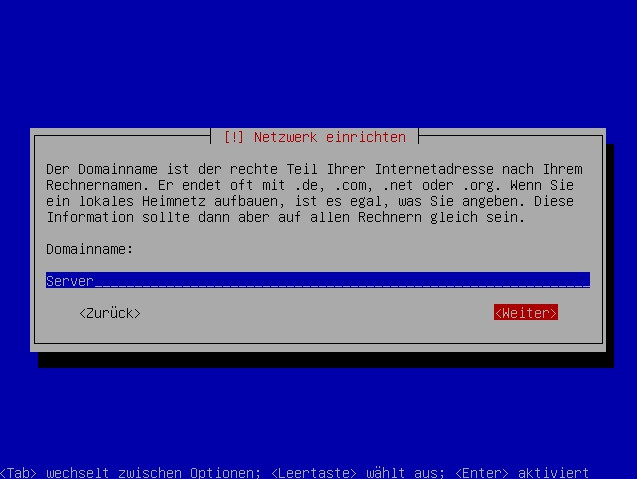
Einen Domainname ausdenken. Auch der spielt keine Rolle.
Schritt 7:
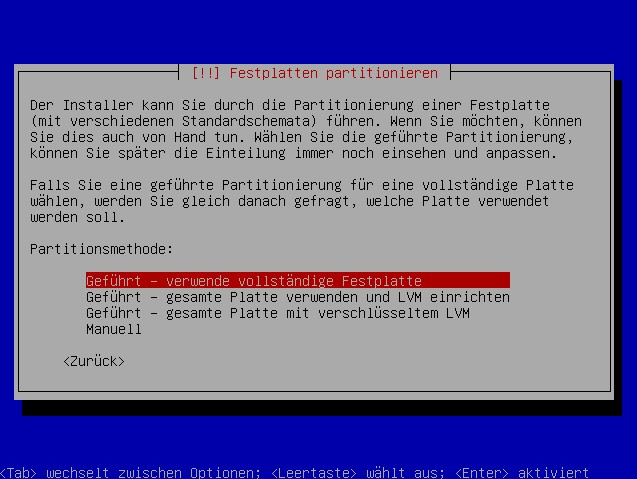
Geführt – verwende vollständige Festplatte auswählen und ENTER drücken.
Schritt 8:
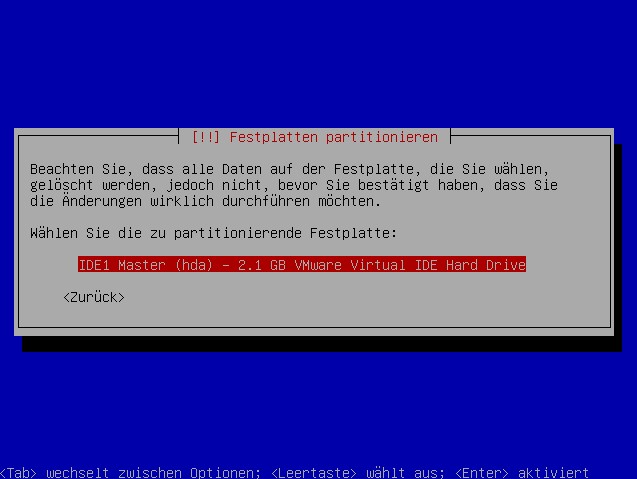
Festplatte auswählen und ENTER drücken.
Schritt 9:
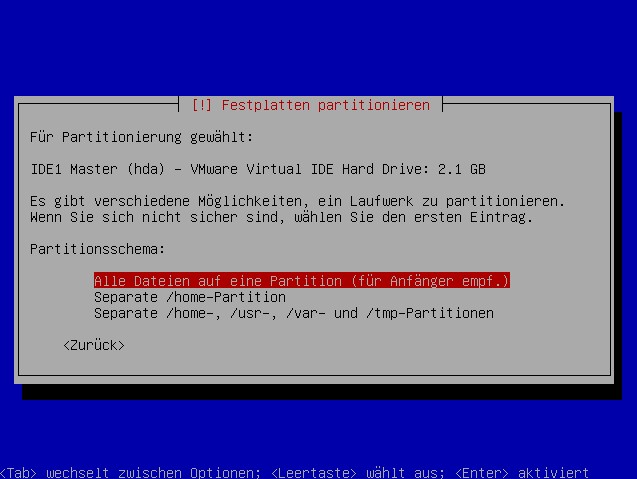
Alle Dateien auf eine Partition auswählen und ENTER drücken.
Schritt 10:
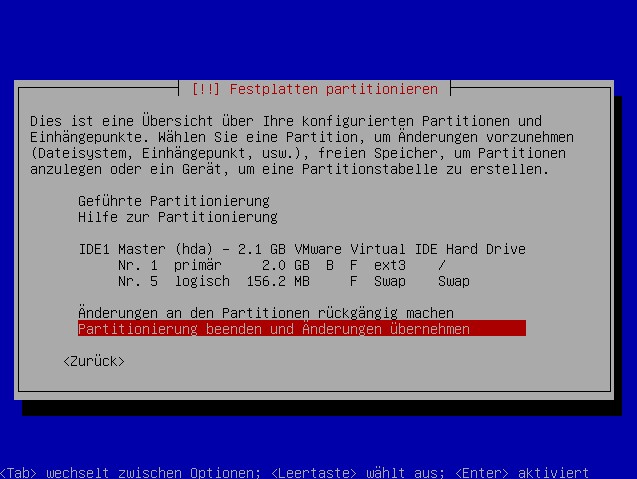
Partitionierung beenden und Änderungen übernehmen auswählen und ENTER drücken.
Schritt 11:
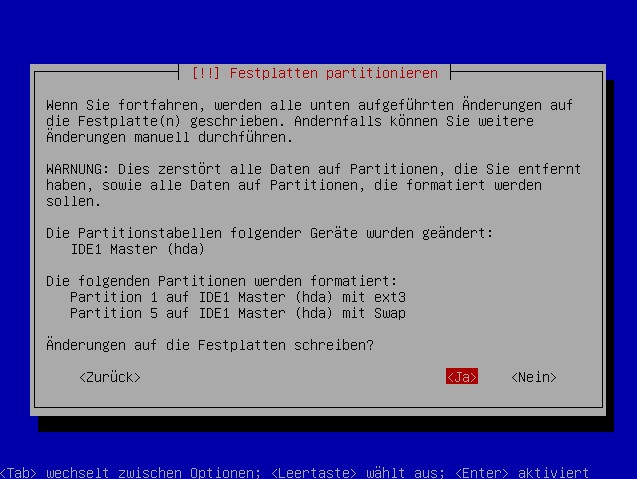
Ja auswählen und ENTER drücken.
Schritt 12:
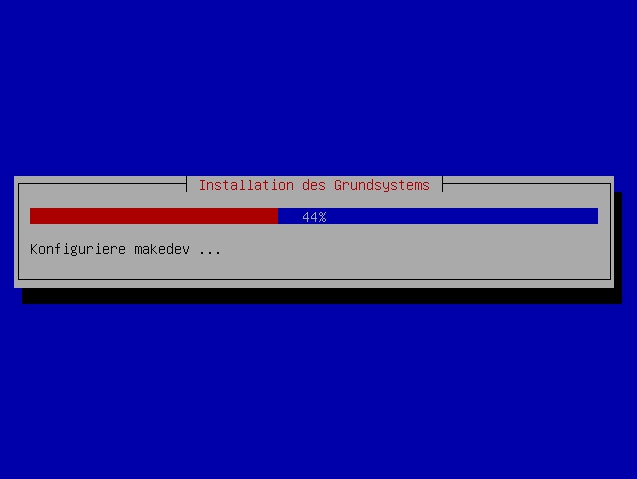
Warten, denn nun wird das Grundsystem installiert.
Schritt 13:
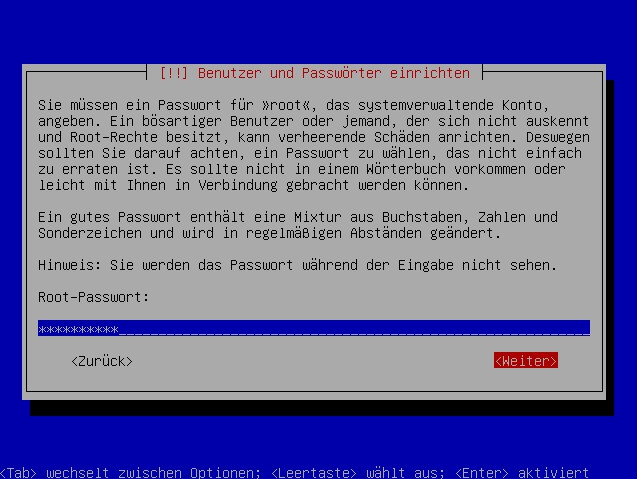
Ein SICHERES root-Passwort eintragen, merken und Weiter.
Schritt 14:
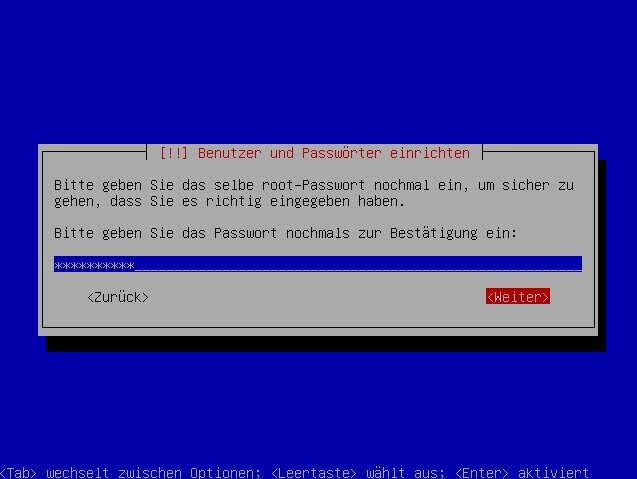
Passwort noch einmal bestätigen und Weiter.
Schritt 15:
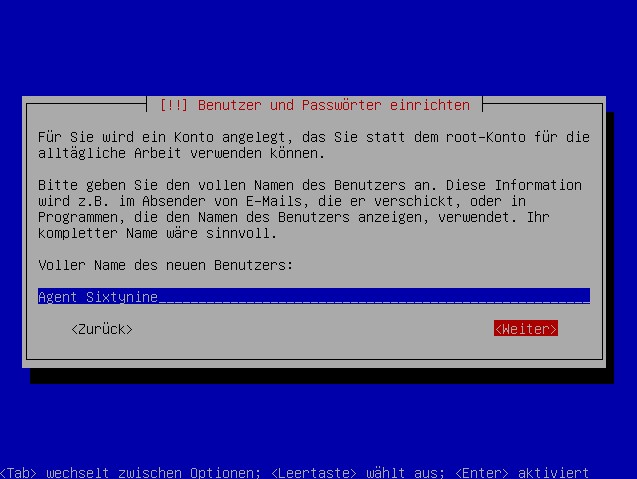
Hier einen Namen eintragen. Mal wieder nicht wichtig.
Schritt 16:
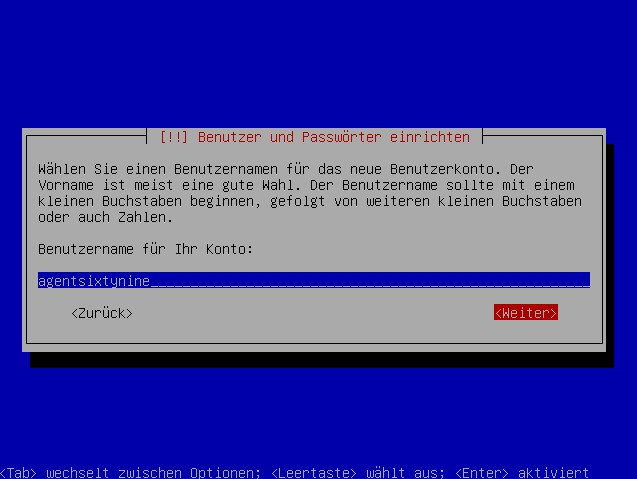
Hier trägst du jetzt deinen gewünschten Benutzername ein. Mit diesem Namen erhältst du später z.B. FTP Zugriff.
Schritt 17:
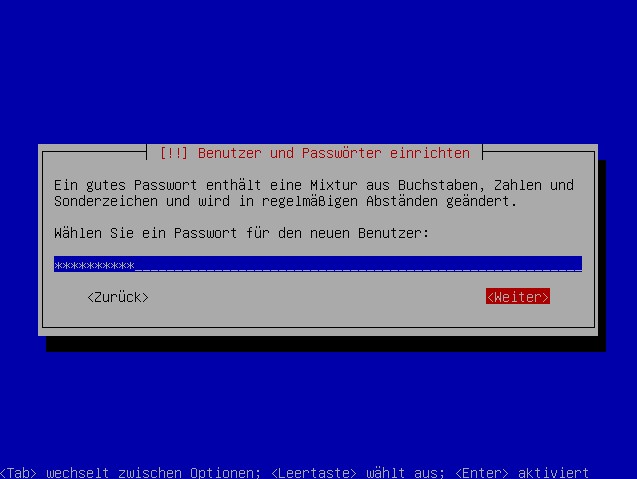
Ein Passwort für diesen Benutzername eintragen.
Schritt 18:
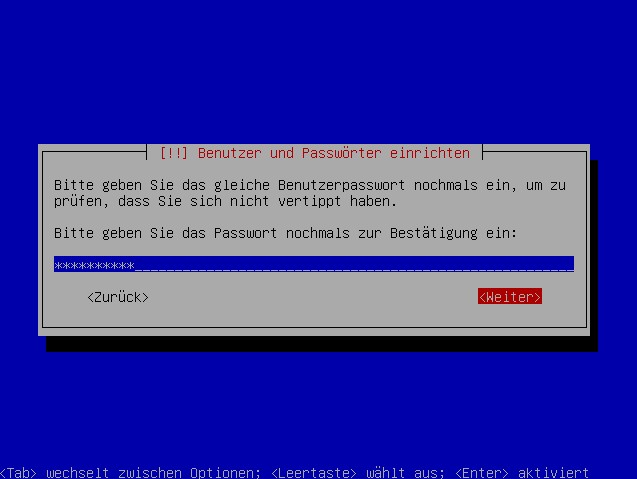
Passwort bestätigen.
Schritt 19:
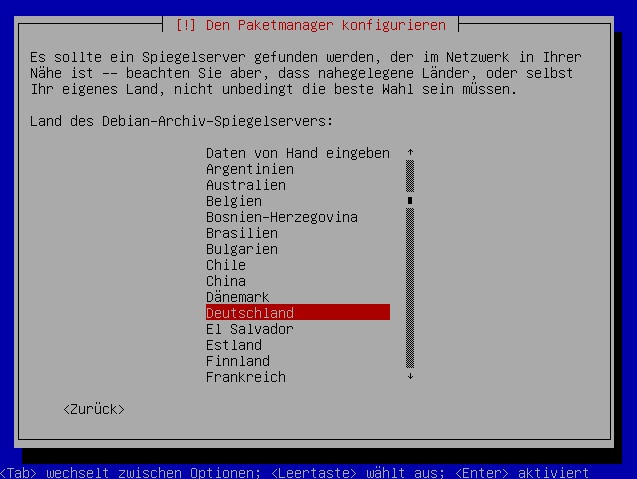
Deutschland auswählen.
Schritt 20:
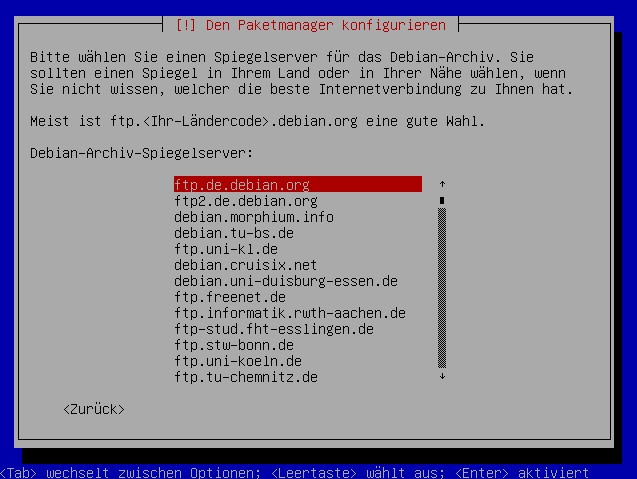
ftp.de.debian.org auswählen.
Schritt 21:
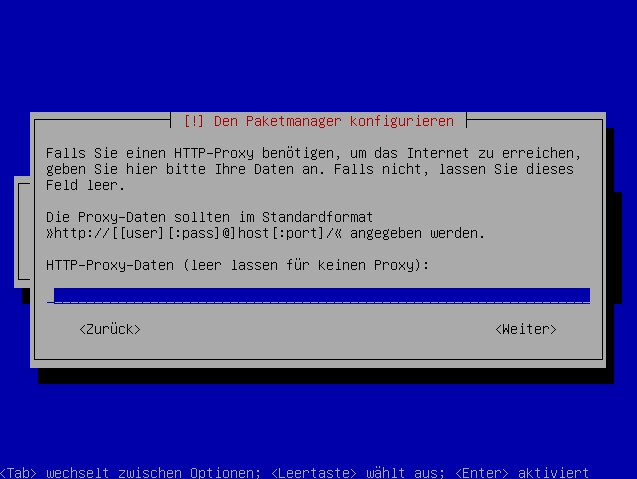
Leer lassen und Weiter.
Schritt 22:
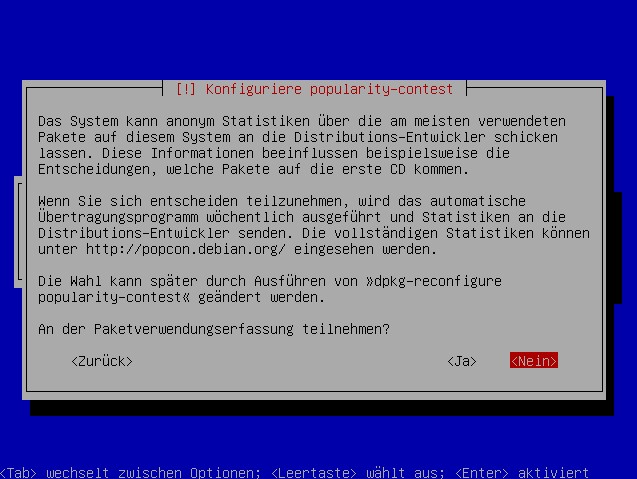
Nein auswählen.
Schritt 23:
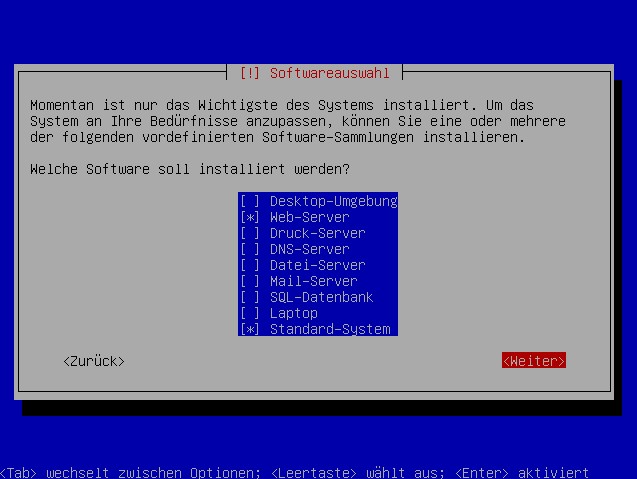
!Ganz wichtig: Jetzt bloß nicht vorschnell ENTER drücken!
Sonst kannst du wieder von vorne anfangen.
Das Auswählen funktioniert über die Leertaste.
Nur Web-Server und Standard-System auswählen, dann Weiter.
Schritt 24:
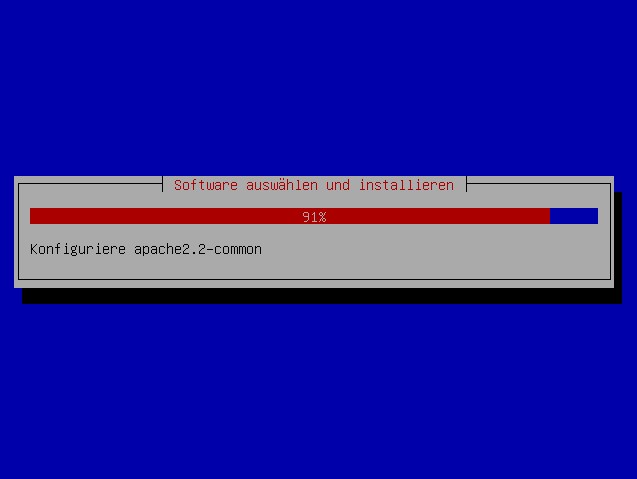
Zurück lehnen und Installation abwarten.
Schritt 25:
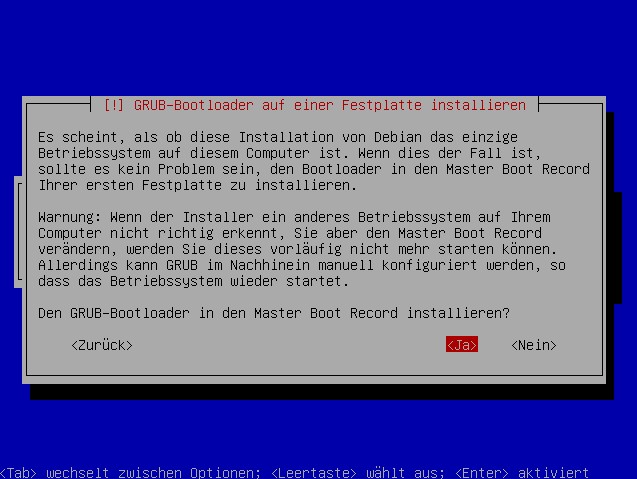
Ja auswählen.
Schritt 26:
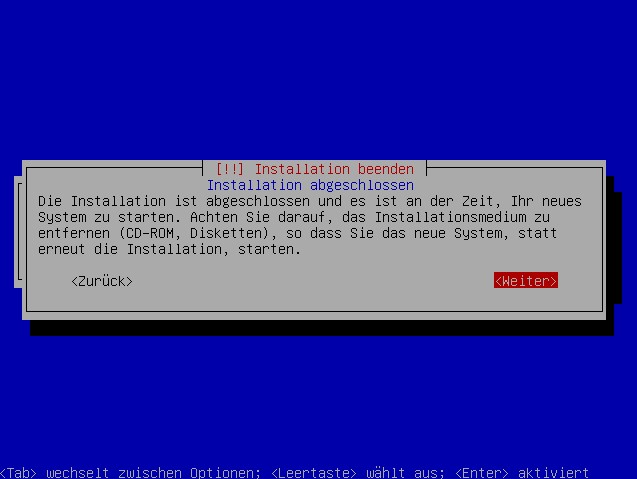
So Debian ist nun installiert und bereit für den ersten Start. CD entnehmen und Weiter. Das System startet neu.
Schritt 27:
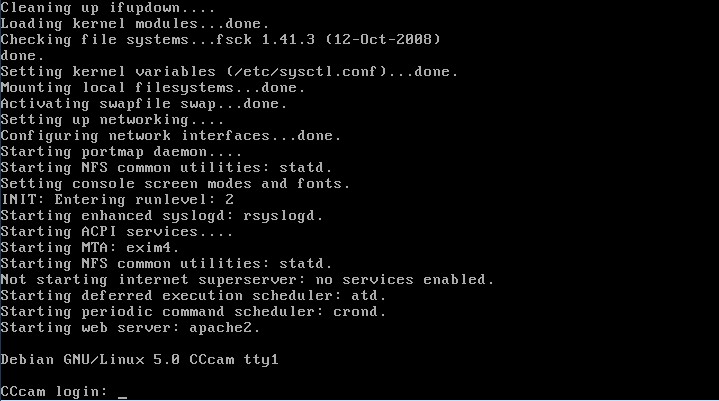
Nach dem Booten kommen wir zum Login.
Schritt 28:
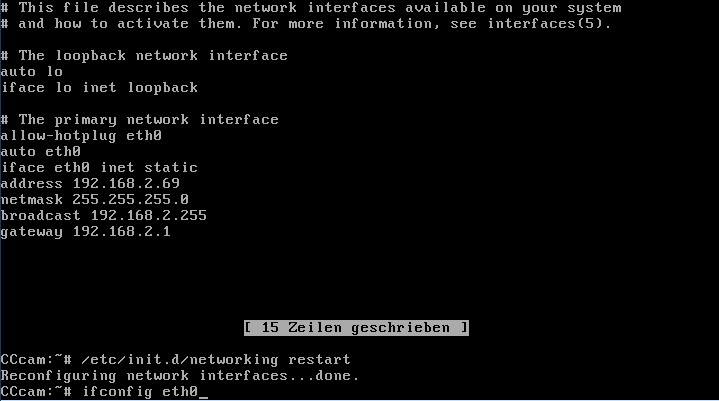
Als Login gibts du root ein und als Passwort das in Schritt 13 gewählte root-Passwort.
Ich hab dir ja gesagt du sollst es dir merken.
Die Eingabe des Passwortes geschieht blind.
Man erkennt also keine Eingabe auf dem Bildschirm.
Schritt 29:
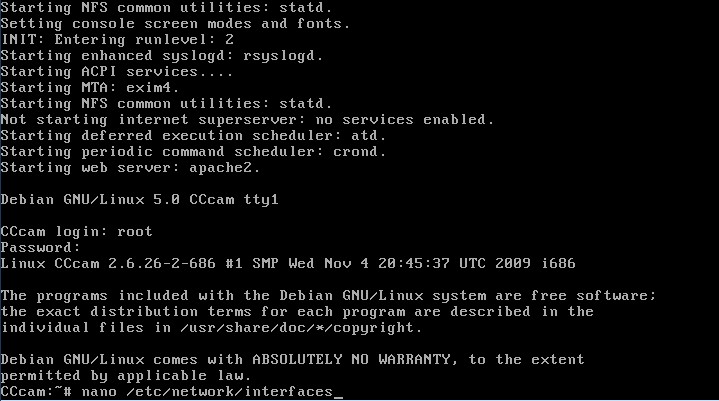
Nach dem erfolgreichen Einloggen als root, stellst du die Netzwerkkarte erstmal auf eine feste Adresse ein. Dazu tippst du:
Schritt 30:
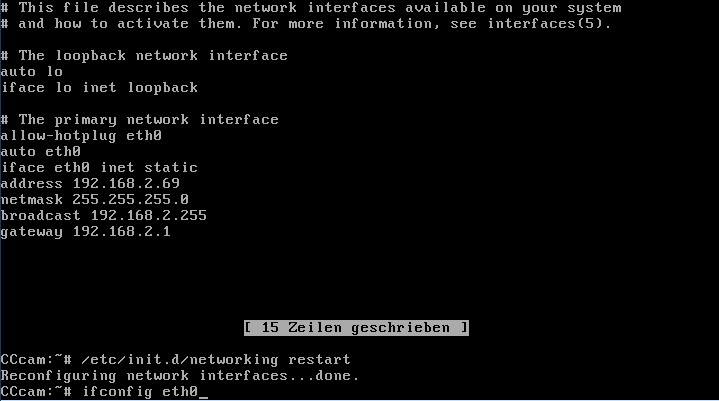
Dadurch öffnet sich der Editor Nano und zeigt die Datei interfaces an.
Schritt 31:
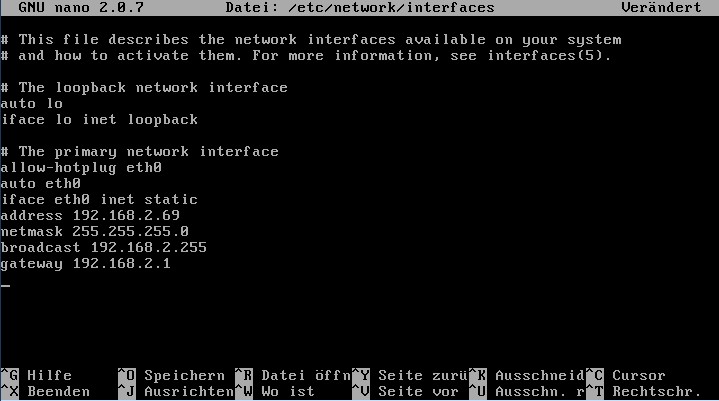
Hier ersetzt du iface eth0 inet dhcp mit:
iface eth0 inet static
address 192.168.x.x
netmask 255.255.255.0
broadcast 192.168.x.255
gateway 192.168.x.1
Schritt 32:
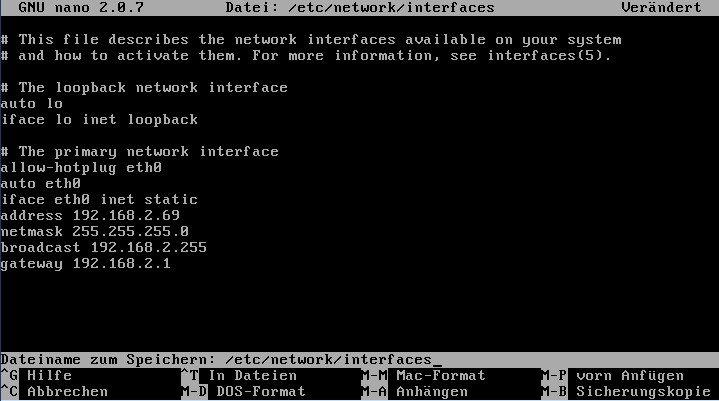
Zum speichern der Datei drückst du Strg + o und anschließend ENTER
Danach Strg + x um Nano zu beenden.
Schritt 33:
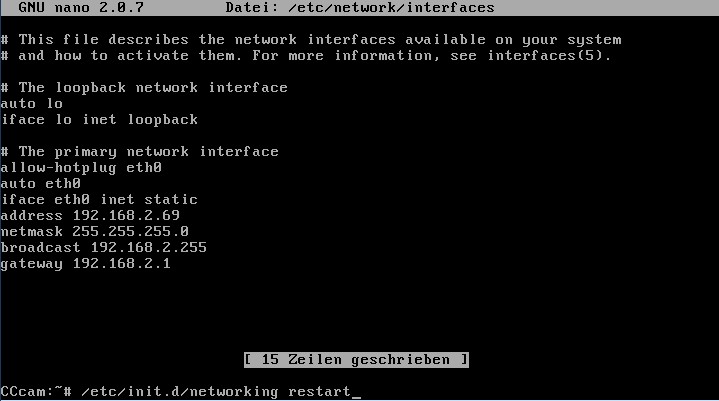
Nun startest du das Netwerk neu mit:
Schritt 34:
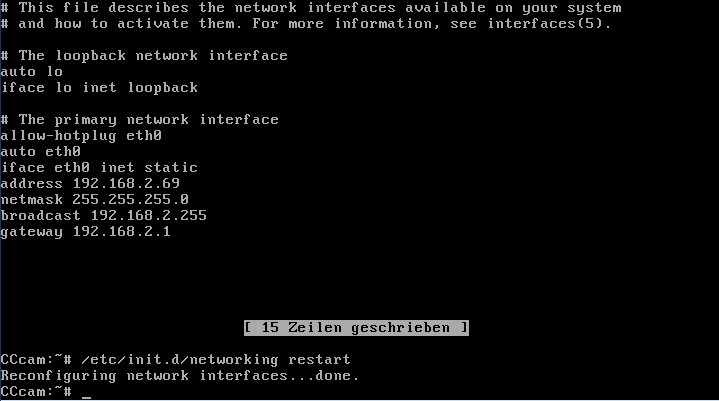
Das Netzwerk wurde erfolgreich neu gestartet.
Schritt 35:
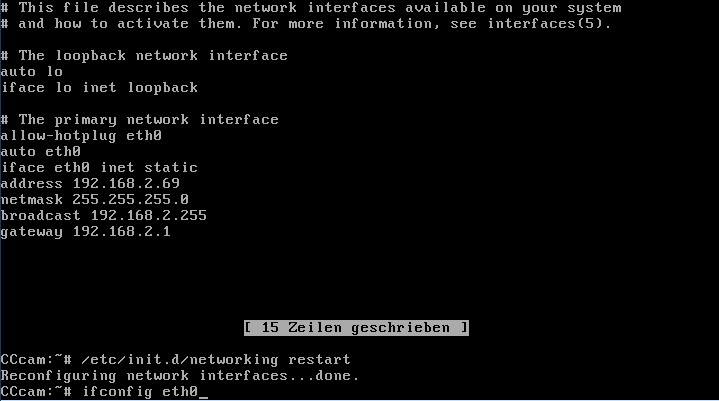
Nun kontrollierst du mit:
Schritt 36:
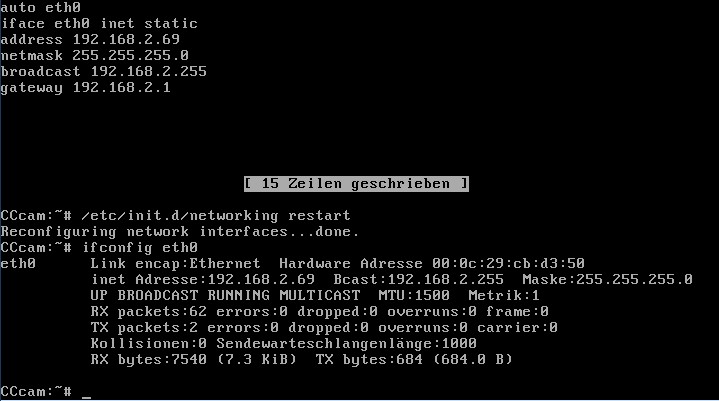
Unter inet Adresse siehst du nun das die von dir fest gesetzte IP-Adresse gewählt wurde.
Schritt 37:
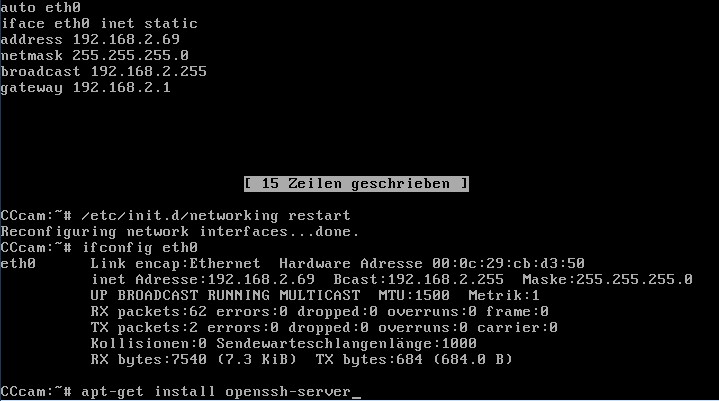
Nun installierst du mit:
apt-get install openssh-server
den SSH-Server, über den du von deinem PC aus auf den Server zugreifen kannst.
Schritt 38:
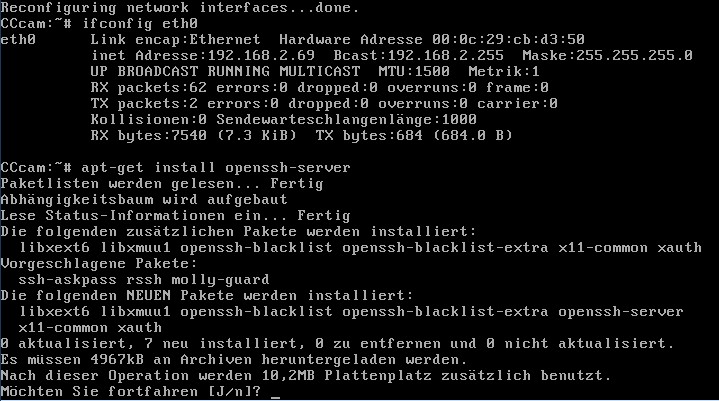
Die benötigten Dateien werden aus dem Internet geladen.
Schritt 39:
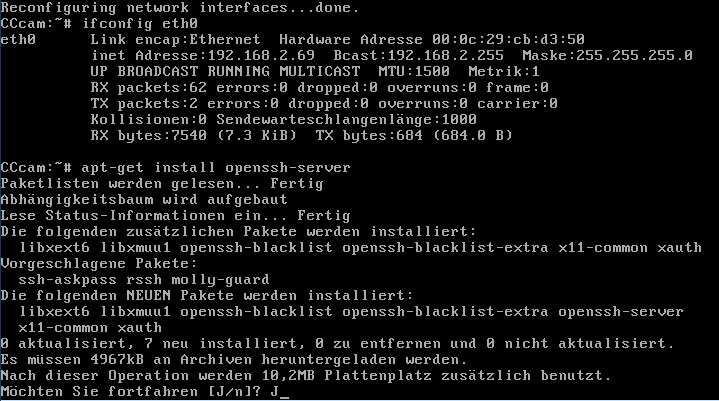
Mit J und ENTER die Installation bestätigen.
Schritt 40:
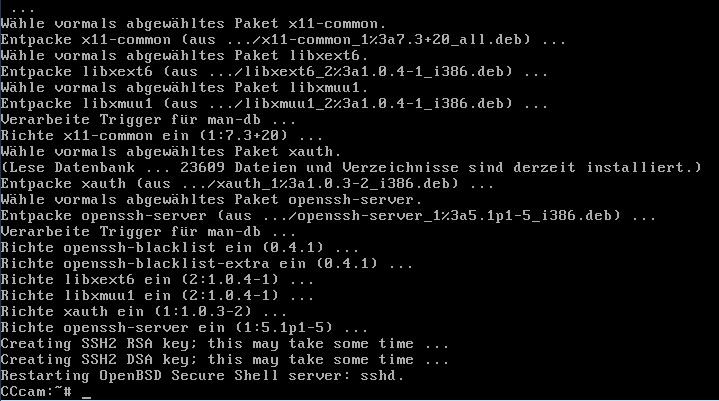
Fertig, der SSH-Server wurde erfolgreich installiert.
Schritt 41:
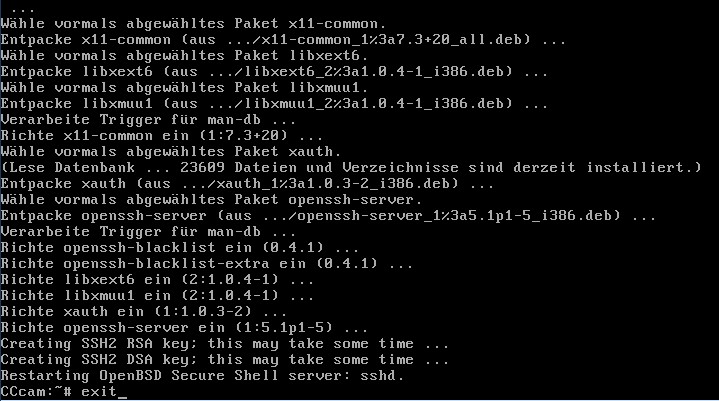
So, nun logst du dich mit:
exit
Schritt 42:
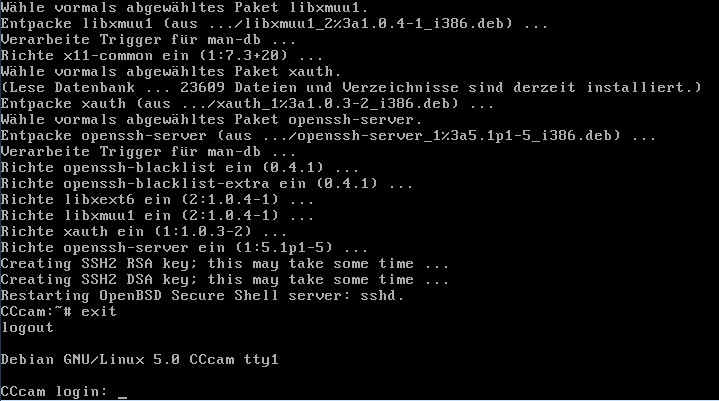
Ab jetzt wird keine Tastatur und auch kein Monitor mehr am Server benötigt.
Du kannst beides abstöpseln und wechselst an deinen PC.
Schritt 43:
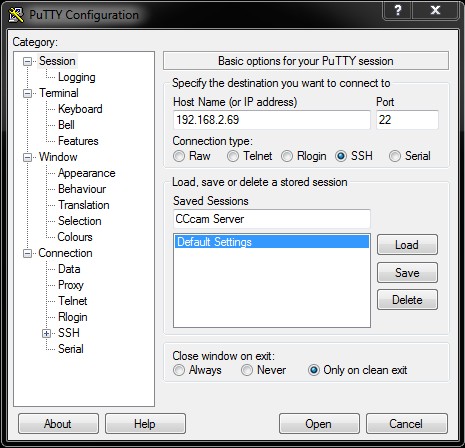
Am PC startest du jetzt Putty und richtest es gleich so ein, das du nicht jedes mal die IP eingeben musst.
Unter Host Name (or IP address) gibst du die IP deines Servers ein.
Unter Saved Session gibst du einen Namen für die Verbindung ein und klickst auf Save.
Schritt 44:
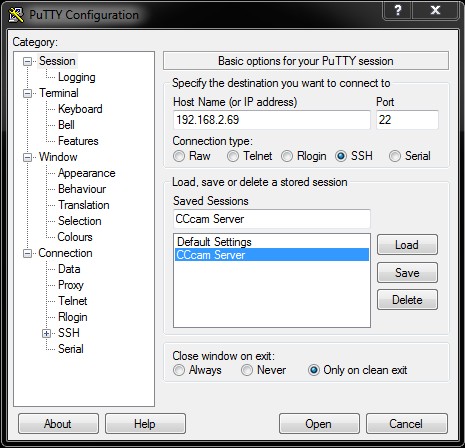
Nun kannst du mit Doppelklick auf den gespeicherten Namen die Verbindung zu deinem Server herstellen.
Schritt 45:
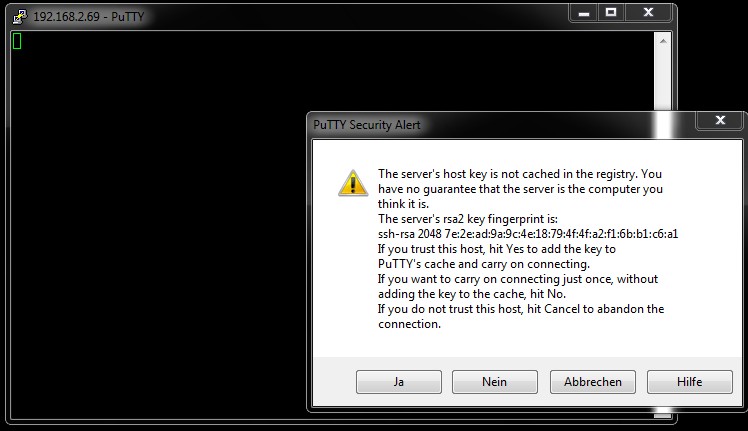
Beim ersten Start musst du noch den RSA-Key der Verbindung bestätigen. Die Kommunikation wird nämlich verschlüsselt übertragen, so das niemand mitlesen kann.
Somit eignet sich die SSH-Verbindung auch um übers Internet auf den Server zuzugreifen.
Also auf Ja klicken.
Schritt 46:
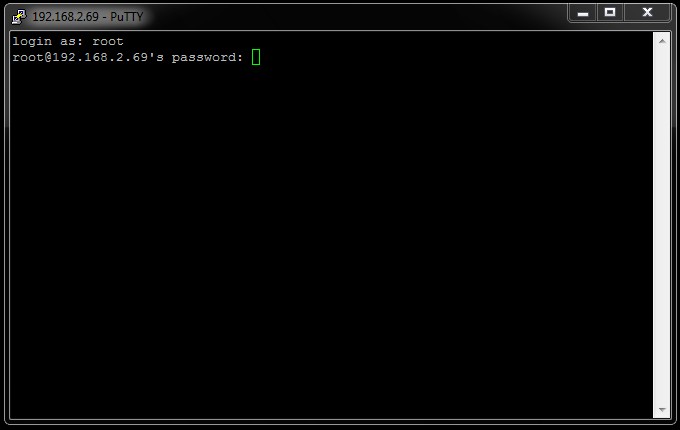
Nun meldest du dich mit deinem root-Account an.
Ab jetzt musst du die folgenden Befehle nicht mehr abtippen, sondern kannst sie einfach kopieren und in Putty einfügen.
Schritt 47:
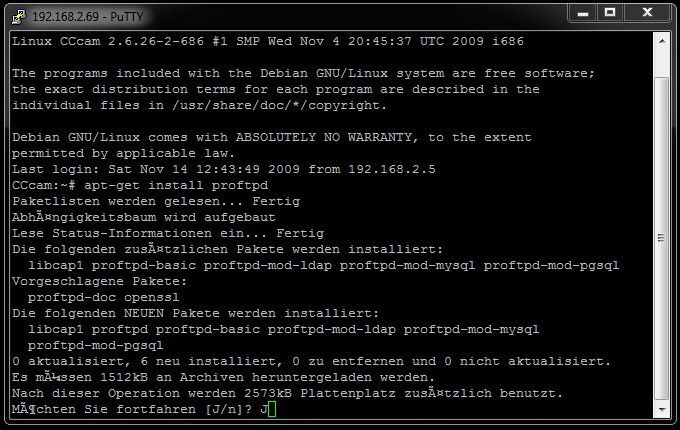
Als nächstes installierst du dir mit:
apt-get install proftpd
Bestätigen wieder mit J und ENTER.
Schritt 48:
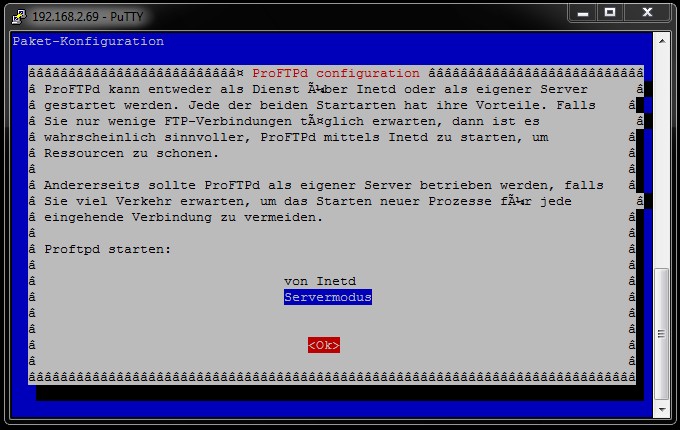
Während der Installation wirst du gefragt, wie der FTP-Server gestartet werden soll.
Hier wählst du Servermodus und bestätigst mit OK.
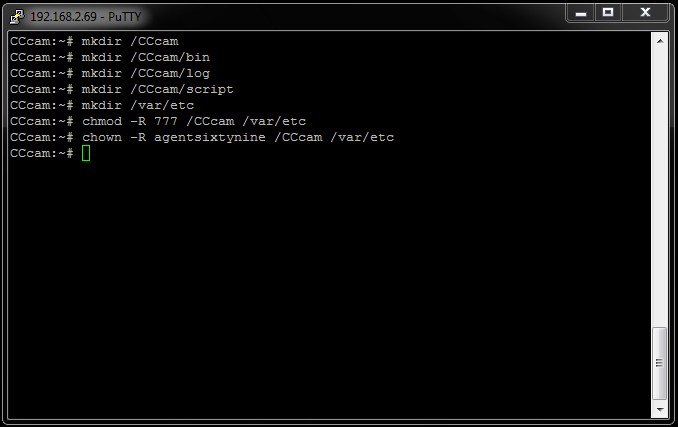
Nun erstellst du die für CCcam benötigten Ordner und setzt die benötigten Berechtigungen.
mkdir /CCcam
mkdir /CCcam/bin
mkdir /CCcam/log
mkdir /CCcam/script
mkdir /var/etc
chmod -R 777 /CCcam /var/etc
chown -R Benutzername /CCcam /var/etc
Schritt 50:
Schritt 51:
Schritt 52:
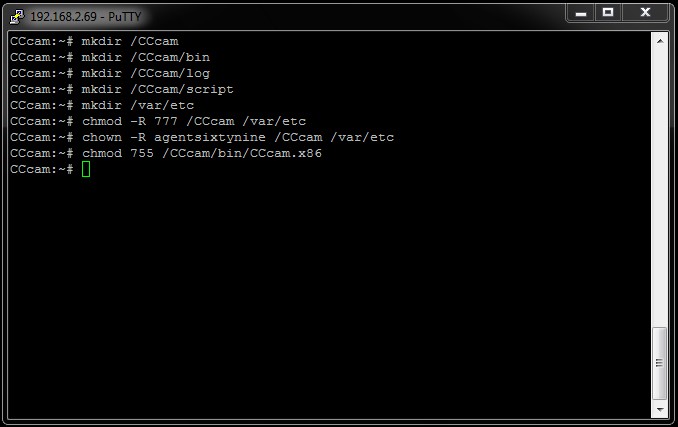
Wechsel wieder zu Putty und setze die Rechte für die Cccam.x86 mit:
Schritt 53:
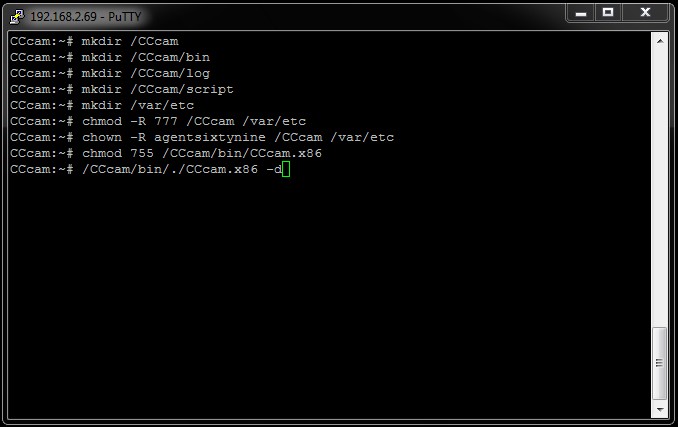
Nun ist die Zeit gekommen die CCcam zum ersten mal auf dem neuen Server zum ersten mal zu starten.
Schritt 54:
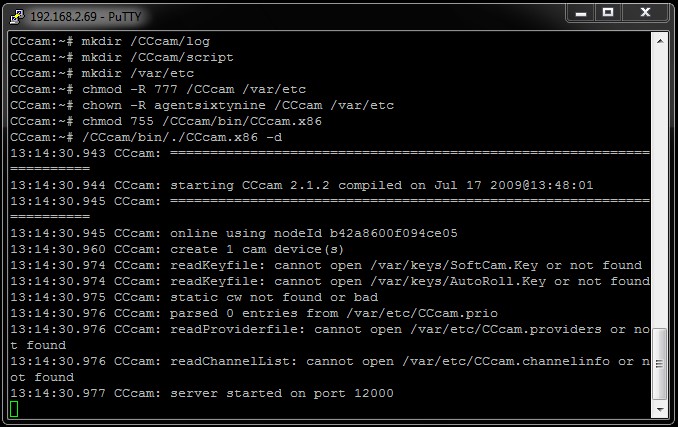
CCcam läuft. Wieder beenden mit Strg + c.
Schritt 55:
nano /etc/rc.local
Schritt 56:
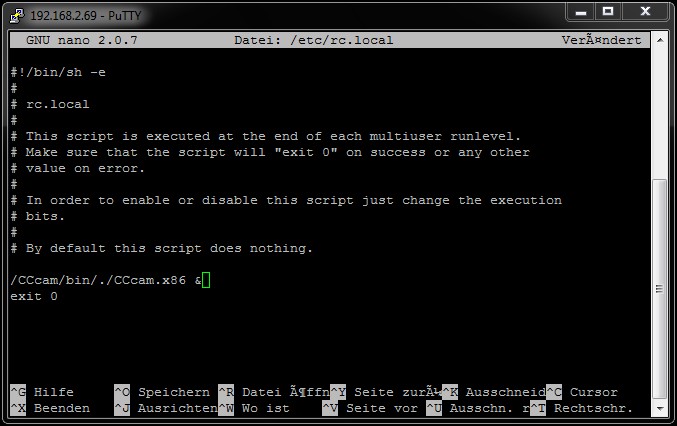
Nach dem öffnen der Datei setzt du:
/CCcam/bin/./CCcam.x86
Schritt 57:
shutdown -r now
Schritt 58:
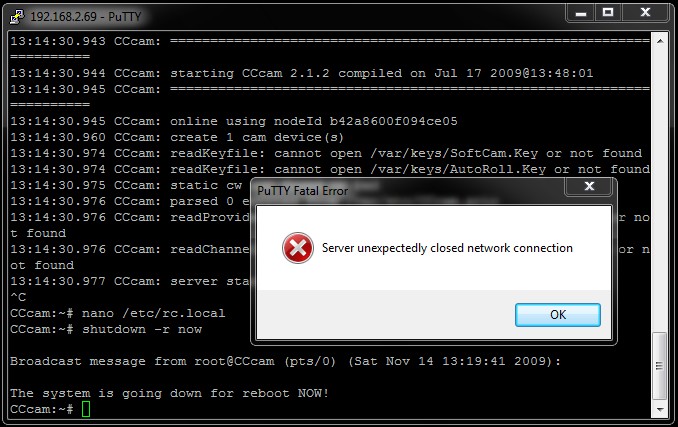
Putty meldet nun das die Verbindung zum Server abgerissen ist, was ja klar ist, da der Server neu bootet.
Einfach bestätigen und das Fenster schließen.
Schritt 59:
Schritt 60:
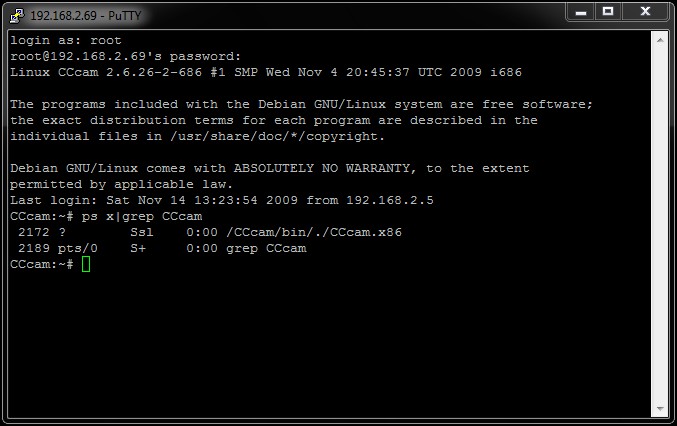
Mit:
ps x|grep CCcam
schaust du ob der CCcam Prozess läuft.
...
Fertig, dein Server läuft nun.
Verlasse den Server mit:
exit
Vergiss nicht die Weiterleitung deines CCcam-Ports an die Serveradresse.
Zum Schluß noch die wichtigsten Befehle:
CCcam starten:
/CCcam/bin/./CCcam.x86
CCcam beenden:
pkill CCcam.x86
Server neustarten:
shutdown -r now
Server runterfahren:
Teil 2: CCcam überwachen per Cronjob
Systemvoraussetzungen: Unterirdisch
- Debian CCcam Server, erstellt wie in Teil 1
Benötigte Tools, Software und Dateien:
- SSH-Client (Putty)
Das CCcam immer sauber läuft, lässt sich leicht per Script überwachen. Zwar ist CCcam ein sehr stabiler Emu, aber es kann immer mal passieren das der Prozess nicht sauber läuft. Sollte dies passieren, so wird der Server CCcam neu starten. Es gibt eine Menge Überwachungsscripte im Netz, die meisten arbeiten nach dem Prinzip, dass einfach geschaut wird ob CCcam in der Prozessliste auftaucht. Nachteil: Ein abgestürzter Prozess muss nicht zwingend aus der Prozessliste verschwinden. Ist CCcam einfach nur eingefroren, so kann dies nicht erkannt werden. Deshalb bevorzuge ich die Methode die TelnetInfo von CCcam abzufragen und ist diese nicht erreichbar, wird ein Neustart eingeleitet.
Schritt 1:
ALLOW TELNETINFO: yes
TELNETINFO LISTEN PORT : 16000Schritt 2:
Schritt 3:
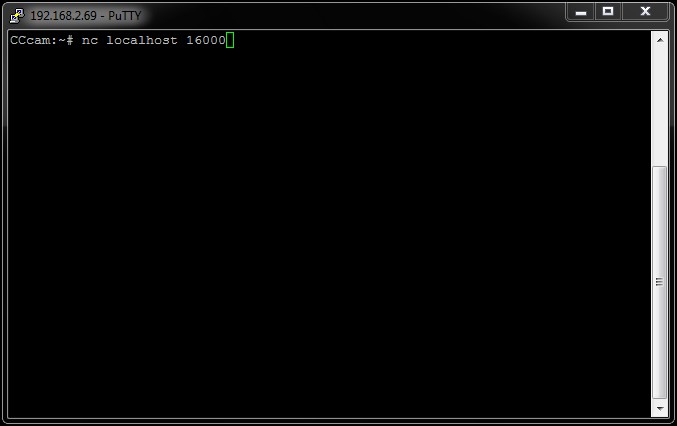
Als erstes testest du mit: nc localhost 16000
ob deine CCcam-Telnetinfo über Port 16000 erreichbar ist.Schritt 4:
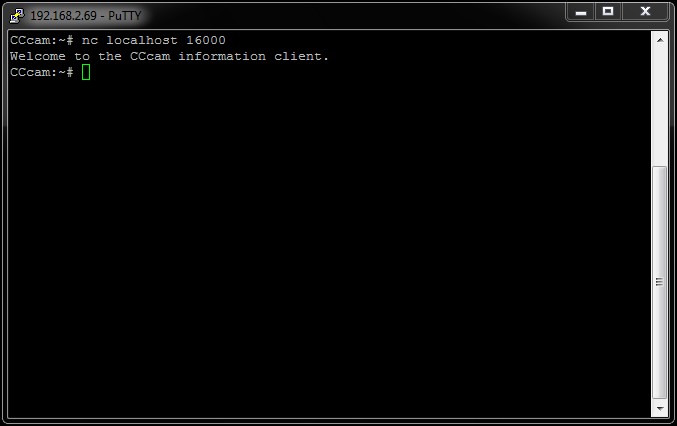
Ist Telnetinfo erreichbar, so erhältst du ein: Welcome to the CCcam information client
Wenn nicht, dann läuft CCcam nicht, oder die Einstellungen in der CCcam.cfg stimmen nicht mit denen aus Schritt 1 überein.Schritt 5:
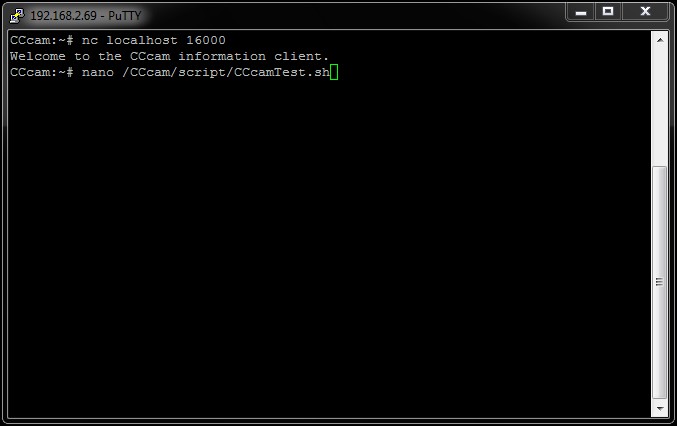
Öffne Nano mit:
nano /CCcam/script/CCcamTest.shSchritt 6:
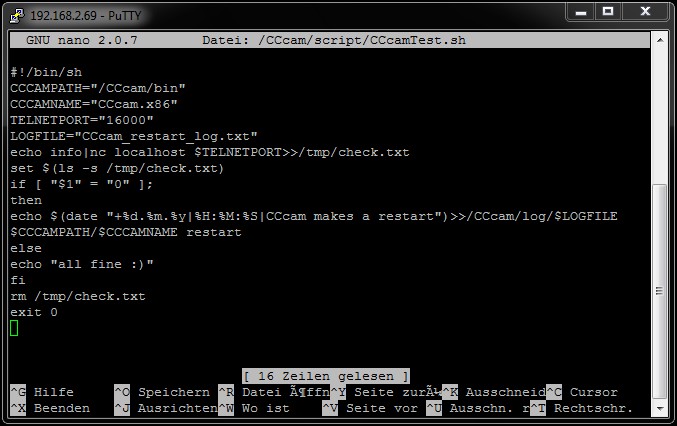
Schritt 7:
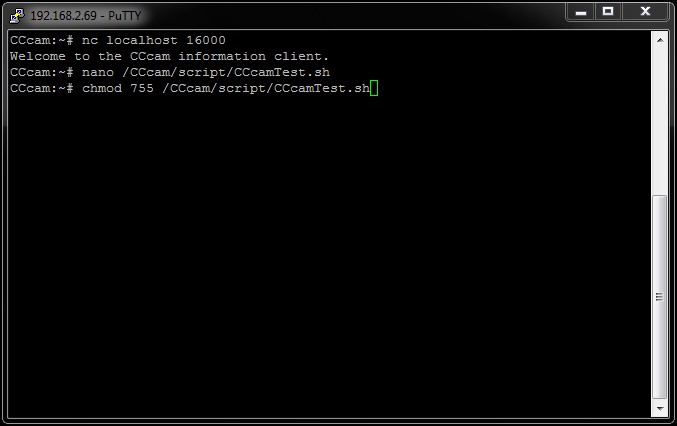
Nun machst du das gerade erstellte Script ausführbar mit:
chmod 755 /CCcam/script/CCcamTest.shSchritt 8:
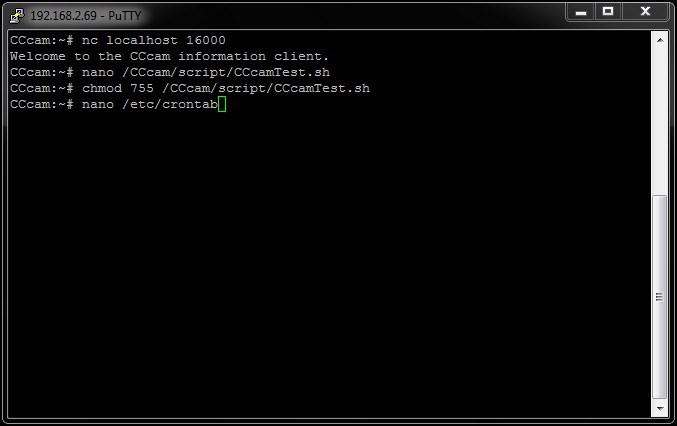
Als nächstes editierst du die crontab Datei, so das das Script alle 5min ausgeführt wird. Dazu öffnest du die Datei mit:
nano /etc/crontabSchritt 9:
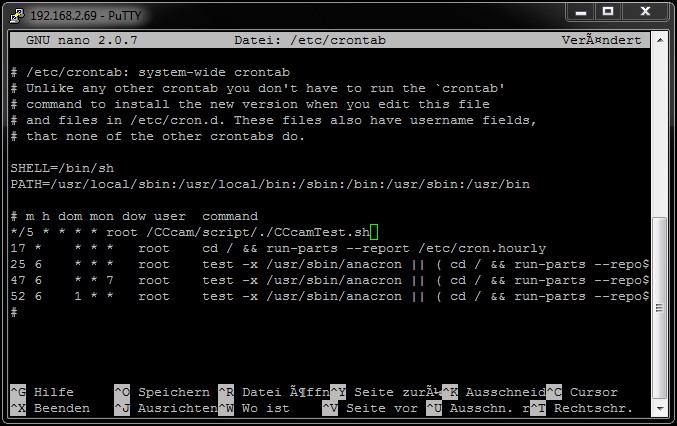
Schritt 10:
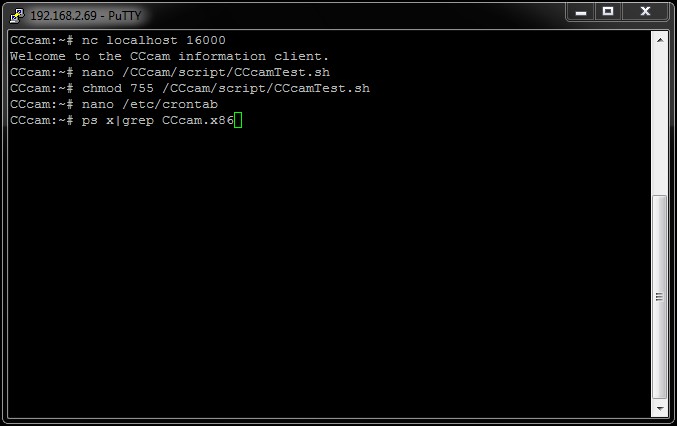
Nun zur Sicherheit testen ob CCcam läuft.
ps x|grep CCcam.x86Schritt 11:
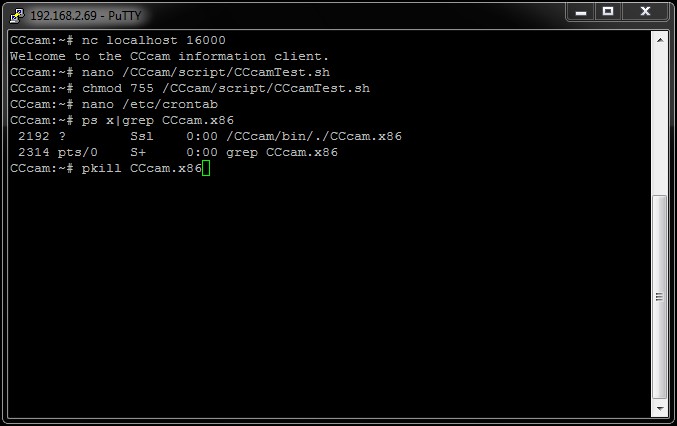
Wenn CCcam läuft, dann beende es nun mit:
pkill CCcam.x86Schritt 12:
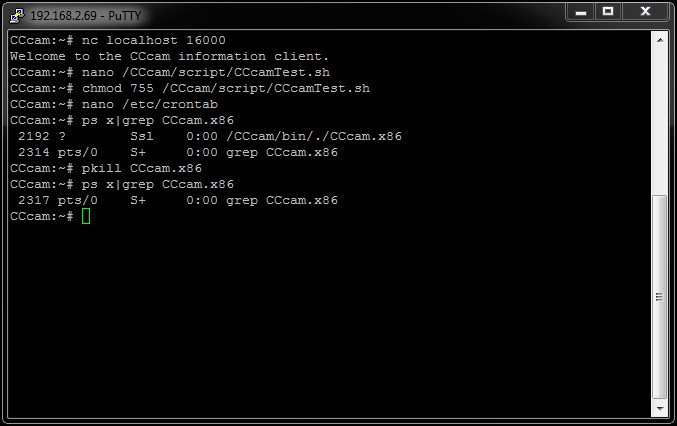
Du kannst mit: ps x|grep CCcam.x86
noch nach schauen, ob CCcam nun wirklich beendet ist.Schritt 13:
Schritt 14:
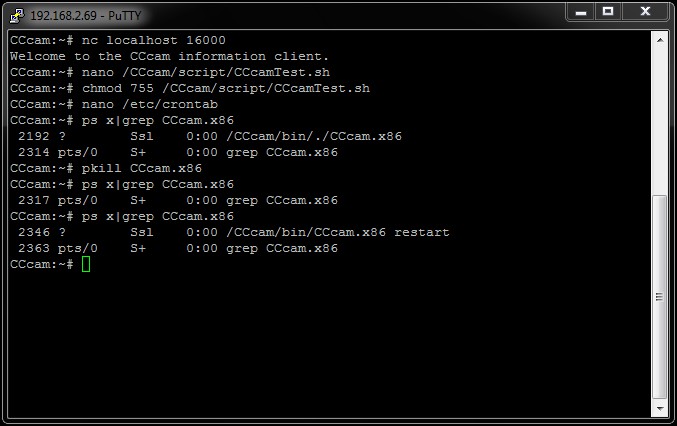
Jedes mal wenn CCcam nun durch das Script neu gestartet werden musste wird dies
in eine log-Datei eingetragen. So kannst du kontrollieren wie stabil dein Server wirklich läuft.
Die log-Datei wird unter:
/CCcam/log/CCcam_restart_log.txt
abgespeichert und kann mit:
less /CCcam/log/CCcam_restart_log.txt
angezeigt werden.
Teil 3: CCcamInfoPHP direkt auf dem Server laufen lassen
Benötigtes Wissen: Sehr gering
Systemvoraussetzungen: Unterirdisch
- Debian CCcam Server, erstellt wie in Teil 1
Benötigte Tools, Software und Dateien:
- SSH-Client (Putty) •FTP-Client (z.B. Total Commander)
- CCcamInfoPHP Dateien (befinden sich im Anhang)
CCcamInfoPHP ist ein in php geschriebenes Statistik und Info Tool, welches einen Webserver benötigt um zu laufen. Da bei der Installation in Teil 1 der Webserver bereits mit installiert wurde, muss dies nicht mehr erledigt werden.
Schritt 1:
Schritt 2:
chown -R Benutzername /var/www
Schritt 3:
Schritt 4:
chmod -R 777 /var/www/CCcam
Schritt 5:
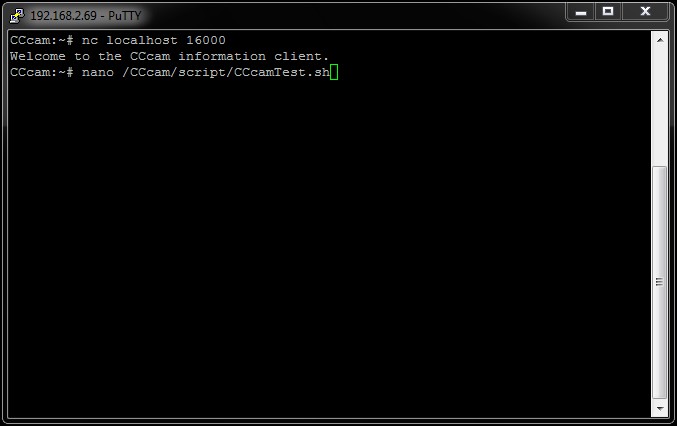
Öffne jetzt ein Browserfenster öffnen und tippe:
http://IP_deines_Servers/CCcam
und es erscheint ein Fenster in dem du die Zugangsdaten zum Webinterface der CCcam einträgst.
Server: localhost
Port: Ist bei CCcam standartmäßig auf 16001 eingestellt (wenn du einen anderen Webinfo
Port in der CCcam.cfg eingestellt hast, dann den geänderten Port eintragen.
User: Wenn die Webinfo durch einen Username geschützt ist.
Passwort: Wenn die Webinfo durch ein Passwort geschützt ist.
Schritt 6:

Nun wird die Info das erste mal abgefragt.
Das ganze ist recht Intuitiv.
Zum aktuallisieren klickt man auf Update.
Schritt 7:
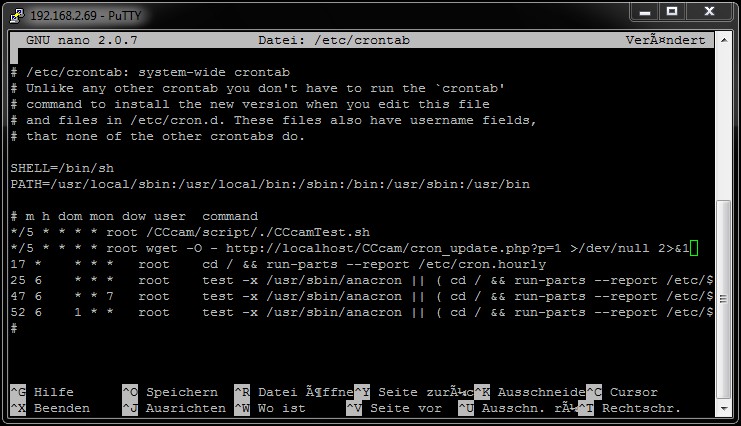
Und zum Schluss kommt noch ein Eintrag in die crontab-Datei, so das CCcamInfoPHP automatisch alle 5min geupdatet wird. Und das macht es erst so richtig interessant CCcamInfoPHP direkt auf dem Server laufen zu lassen und nicht auf einem anderen PC.
Durch das permanente Updaten wird die Statistik die von CCcamInfoPHP erstellt wird sehr genau. So kann man sich z.B. unter Servers anzeigen lassen wie die Onlinezeiten deiner Peers in Prozent sind. Und das ist nur dann genau, wenn dauernd geupdatet wird.
Also öffnest du die Datei /etc/crontab mit Nano und fügst dort:
*/5 * * * * root wget -O - http://localhost/CCcam/cron_update.php?p=1 >/dev/null 2>&1
ein, speicherst die Änderung ab, schließt Nano und dann Putty.
Ab jetzt wird CCcamInfoPHP alle 5min aktuallisiert und ist mit deinem Browser über:
http://IP_deines_Servers/CCcam