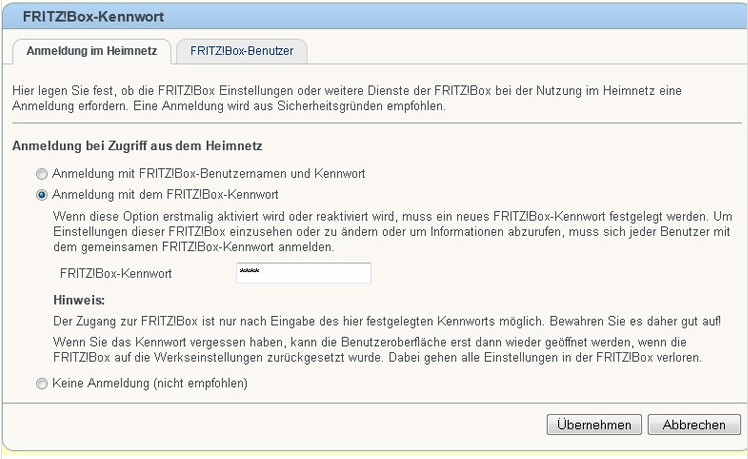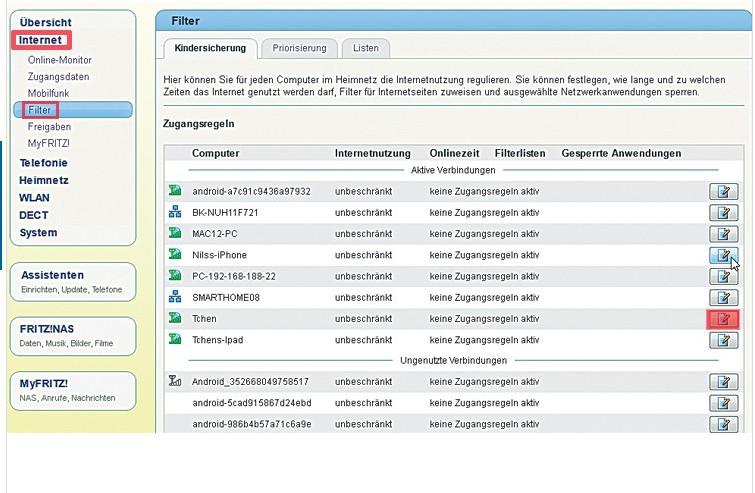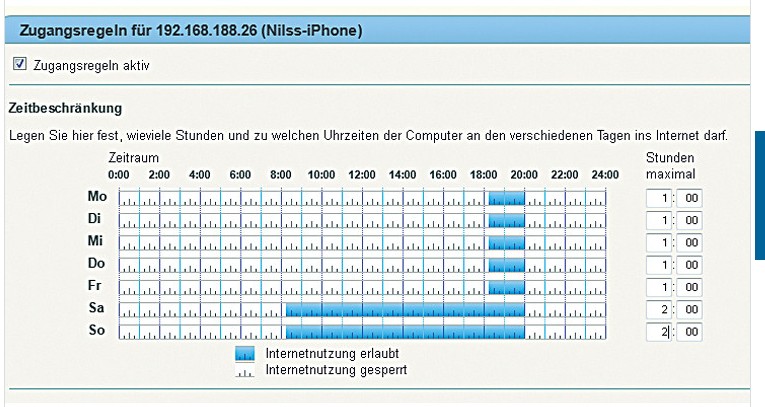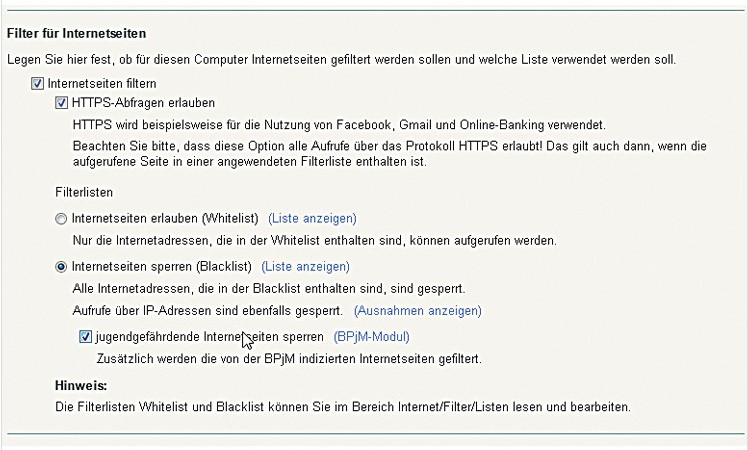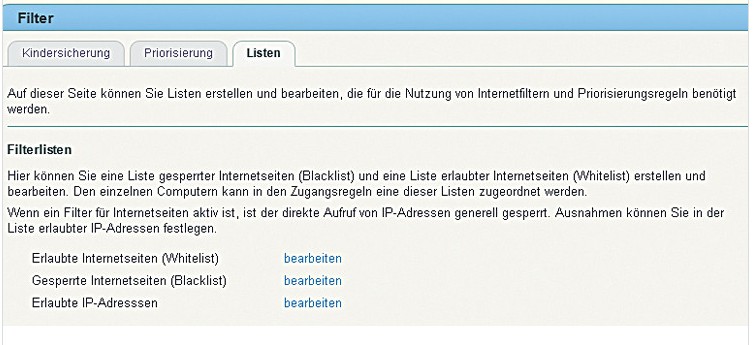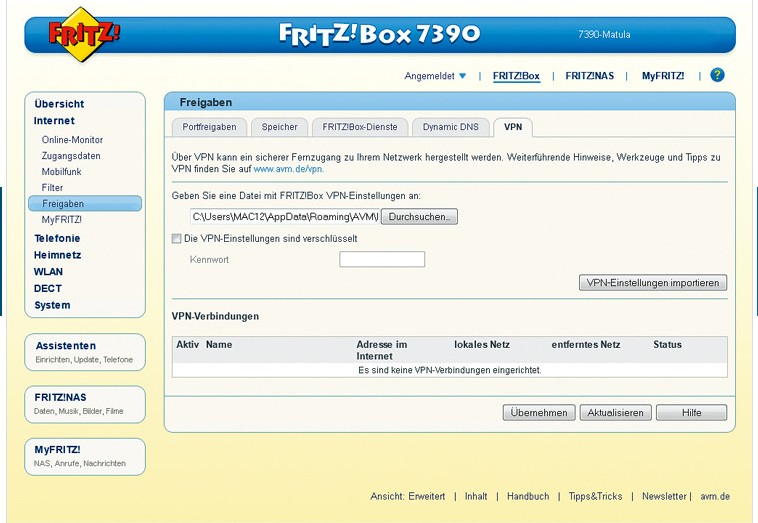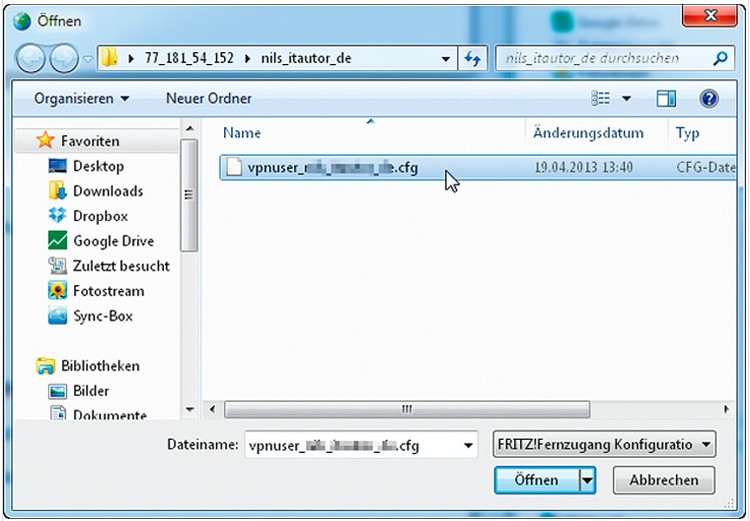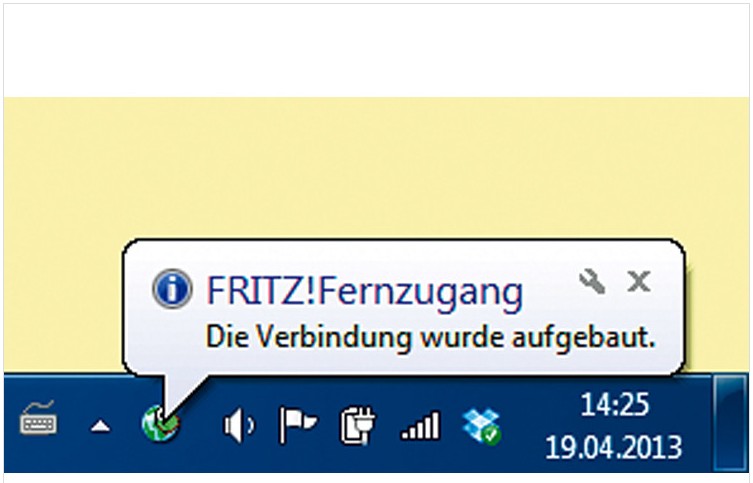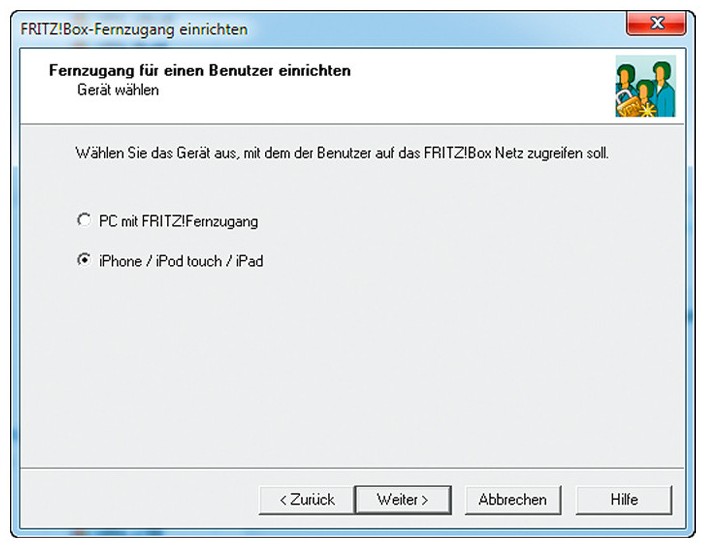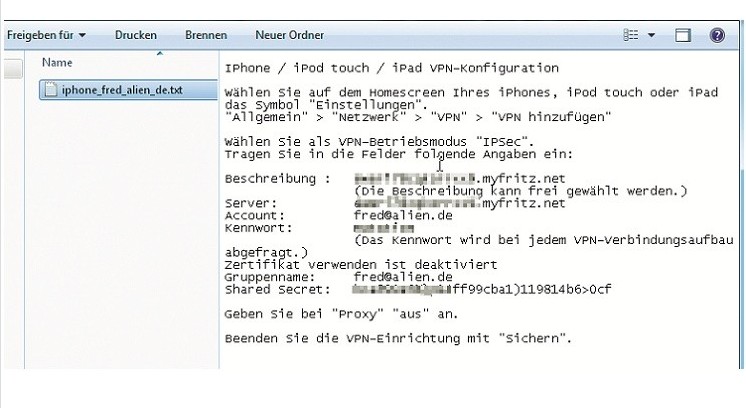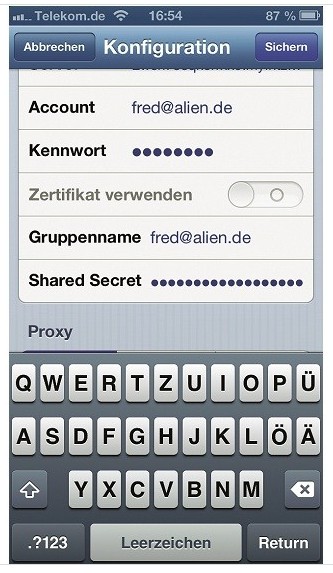60 Tipps für Ihre FritzBox: Unterschied zwischen den Versionen
Keine Bearbeitungszusammenfassung |
|||
| Zeile 137: | Zeile 137: | ||
Im nächsten Schritt müssen Sie die VPN-Einstellungen übernehmen. Öffnen Sie dazu das Einstellungsmenü und tippen Sie hier auf Allgemein, VPN und VPN hinzufügen. Wählen Sie als Betriebsmodus IPSec aus. Tippen Sie dann die Daten aus der Textdatei in die entsprechenden Felder. Die „Beschreibung“ können Sie frei wählen. Übernehmen Sie zudem die beschriebenen Einstellungen. Tippen Sie dann auf Sichern. | Im nächsten Schritt müssen Sie die VPN-Einstellungen übernehmen. Öffnen Sie dazu das Einstellungsmenü und tippen Sie hier auf Allgemein, VPN und VPN hinzufügen. Wählen Sie als Betriebsmodus IPSec aus. Tippen Sie dann die Daten aus der Textdatei in die entsprechenden Felder. Die „Beschreibung“ können Sie frei wählen. Übernehmen Sie zudem die beschriebenen Einstellungen. Tippen Sie dann auf Sichern. | ||
Um die VPN-Verbindung herzustellen, schieben Sie in den Einstellungen den Schieberegler VPN nach rechts. Ist die Verbindung erfolgreich hergestellt, erscheint oben in der Info-Leiste ein VPN-Symbol. Beachten Sie, dass sich die VPN-Verbindung nach einiger Zeit automatisch trennt. Erscheinen Fehlermeldungen wie „Kommunikation mit VPN-Server fehlgeschlagen“, kann das am Datentarif liegen, der VPN-Verbindungen nicht zulässt. Fragen Sie in diesem Fall Ihren Mobilfunkanbieter. | |||
Version vom 22. Oktober 2013, 06:46 Uhr

| Zebradem AVM Wiki >> Fritzbox Tipps & Tricks >> 60 Tipps für Ihre FritzBox | Magyar, Nederlands, Italiano, English |
| Community | Modelle | Freetz | Fritzbox Tipps & Tricks |
| Hardware-Tipps | System-Tipps | Netzwerk-Tipps | Telefonie-Tipps | Software-Tipps | Sonstige Tipps |
Die FritzBox bildet das Zentrum des heimischen Netzwerks. Sie verbindet alle Geräte mit dem Internet, sorgt für Unterhaltung und bequemen Datenaustausch.
Früher standen im Wohnzimmer Fernseher und Stereoanlage, in den Regalen stapelten sich CDs, Fotoalben und DVDs. Und wer mit dem Notebook etwas drucken wollte, musste es erst einmal mit dem Drucker verkabeln.
Heute können Sie Ihre Regale entrümpeln. Sie speichern Bilder, Filme, Musik auf externen Festplatten, PCs, Smartphones – im Mittelpunkt steht dabei die FritzBox und ihre Funktion als Verteilstation im Netzwerk. Die FritzBox bringt PCs, Smartphones, Tablets und andere WLAN-fähige Geräte ins Internet und verbindet sie zu einem Netzwerk. Topmodelle wie die FritzBox 7390 vereinen WLAN-Router, Telefonanlage und DECT-Schnurlosbasis in einem Gerät. Die Box hat zwei USB-Buchsen für die Verbindung von Festplatten und Druckern mit dem Netzwerk. Hier erfahren Sie, welche Tricks die kleinen roten Kisten noch draufhaben. Alle Tipps beziehen sich auf die neueste Firmware: FritzOS 5.52.
FritzBox: Einrichtung und Sicherheitstipps
Die meisten FritzBox-Modelle sind für DSL-Anschlüsse konzipiert. Die Einrichtung ist simpel. Gegen Attacken aus dem Internet ist die FritzBox schon ab Werk gut gewappnet. Mit dem richtigen Dreh in den Sicherheits-Einstellungen und einem sicheren Passwort vermiesen Sie den Übeltätern den Job aber so richtig. Was zu tun ist, lesen Sie in den Anleitungen.
FritzBox: Einrichten und sicher machen
Kindersicherung einrichten
Soll Ihr Nachwuchs nicht zu lange vor dem PC sitzen? Und beim Surfen im Internet möglichst keine Seiten mit jugendgefährdenden Inhalten öffnen? Mit der FritzBox kein Problem: Mit wenigen Klicks legen Sie fest, zu welchen Zeiten Ihr Kind surfen darf, wie lange und welche Seiten tabu sind.
So funktioniert es: Sollten Sie für den Zugriff aufs Menü noch kein Passwort vergeben haben, holen Sie das jetzt nach. Dazu klicken Sie auf System und FritzBox-Kennwort. Wählen Sie Anmeldung mit dem FritzBox-Kennwort, tippen Sie ein Passwort ein, und klicken Sie auf Übernehmen.
Kindersicherung einrichten: Betreffendes Gerät auswählen
Nachdem Sie ein Passwort vergeben haben, wählen Sie im Menü den Eintrag Internet und anschließend klicken Sie auf Filter. Suchen Sie in der Liste den Namen des PCs oder anderer internetfähiger Geräte Ihres Kindes. Klicken Sie rechts daneben auf das Bearbeiten-Symbol.
Kindersicherung einrichten: Zeiten festlegen
Aktivieren Sie die Funktion, indem Sie einen Haken bei Zugangsregeln aktiv setzen. Nun legen Sie im Wochenplan die Tageszeit fest, zu der Ihr Kind ins Internet gehen darf. Markieren Sie zum Beispiel als erlaubte Surfzeit die gesamte Woche: Ziehen Sie die Maus mit gedrückter Maustaste von links oben nach rechts unten. Im blau hinterlegten Zeitraum ist das Surfen erlaubt, sonst nicht. Danach legen Sie die tägliche Maximaldauerfest. Dazu tippen Sie die Minutenzahl in die Felder neben den Wochentagen ein.
Kindersicherung einrichten: Filter anlegen
Filter helfen, um jugendgefährdende Seiten erst gar nicht zu Ihrem Nachwuchs durchzulassen. Markieren Sie den Eintrag filtern, dann sperrt die FritzBox alle Internetseiten, welche die Bundesprüfstelle für jugendgefährdende Medien indiziert hat.
Kindersicherung einrichten: Bestimmte Webseiten zulassen
Für kleine Kinder kann auch der umgekehrte Weg sinnvoll sein, grundsätzlich alle Internetseiten zu sperren und nur bestimmte zuzulassen. Dazu markieren Sie Internetseiten erlauben (Whitelist). Haben Sie Ihre Auswahl getroffen, folgt ein Klick auf OK. Um die erlaubten Webseiten festzulegen, klicken Sie auf Internet, Filter und anschließend auf Listen. Klicken Sie dann rechts neben Whitelist auf bearbeiten und tippen Sie die Adressen ein.
In diesem Menü sperren Sie zudem auch etliche Internetdienste, etwa Tauschbörsen (eMule, BitTorrent). Übrigens: Haben Sie zuvor die Blacklist-Option gewählt, fügen Sie im Menü unter Filterlisten zu sperrende Seiten von Hand hinzu.
Sichere Datenübertragung: VPN einrichten
Egal ob Sie mit Ihrem Notebook im Büro sitzen oder mit dem Smartphone im Park: Per VPN greifen Sie stets auf Ihr Heimnetz zu. VPN steht für Virtual Private Network (zu Deutsch „Virtuelles Privates Netzwerk“). Es dient zum Transport privater Daten über ein öffentliches Netz, normalerweise dem Internet.
Weil die Verbindung in der Regel verschlüsselt erfolgt, ermöglicht ein VPN die sichere Übertragung von Daten auch über ein unsicheres Netzwerk. Dabei nutzen Sie einen VPN-Tunnel: So sind die Datenpakete zwischen Absender und Empfänger für Dritte nicht zugänglich. Lediglich die VPN-Teilnehmer am Anfang und Endpunkt der Übertragung können die Daten verarbeiten.
VPN an der FritzBox einrichten
Erreichbarkeit sicherstellen
Damit Ihre FritzBox auch außerhalb Ihres Netzes erreichbar ist, müssen Sie die Box bei einem sogenannten Dynamischen DNS-Dienst anmelden. Für FritzBox-Nutzer klappt dies am einfachsten mit dem vom Hersteller kostenlos zur Verfügung gestellten Dienst My Fritz.
Helfer installieren
Bevor Sie mit dem Fernzugriff auf Ihre Daten starten, müssen Sie die FritzBox zunächst fit dafür machen. Zuerst laden Sie das kostenlose Programm FritzBox-Fernzugang einrichten herunter und installieren Sie es auf einem mit der Box per LAN oder WLAN verbundenen Rechner. Nach dem Start des Dienstes klicken Sie oben links auf Neu. Im nächsten Fenster wählen Sie den Eintrag Fernzugang für einen Benutzer und folgen Sie den Anweisungen. Bei der Frage nach einer E-Mail tippen Sie eine beliebige Adresse ein. Anschließend fragt der Einrichtungsassistent nach dem Namen der FritzBox (Domainnamen). Diesen erfahren Sie in der Oberfläche des Routers unter dem Reiter Freigaben im Menü Internet. Kopieren Sie die obere der beiden angezeigten Adressen ohne „https://“ ins Fernzugriff-Programm, und klicken Sie auf Weiter.
IP-Adresse einstellen
Geben Sie nun die IP-Adresse Ihres Heimnetzes an. Haben Sie in der FritzBox nichts geändert, klicken Sie einfach auf Weiter. Andernfalls markieren Sie Anderes IP-Netzwerk verwenden und tippen die entsprechende IP-Adresse und die Subnetzmaske per Hand ein. Schalten Sie, falls noch nicht geschehen, die Erweiterte Ansicht ein, und klicken Sie auf IPv4-Adressen. Außerdem tippen Sie ins Programm noch die IP-Adresse ein, die dem Computer beim VPN-Verbindungsaufbau zugewiesen werden soll. Achten Sie dabei darauf, dass diese nicht bereits vergeben ist. Aktivieren Sie die Funktion Alle Daten über den VPN Tunnel senden nur dann, wenn Sie wünschen, dass der VPN-Tunnel nicht nur für Zugriffe auf den PC zum Einsatz kommt, sondern der Rechner den Tunnel auch für die Kommunikation nach außen nutzen soll. Nach Abschluss aller Einstellungen erstellt das Programm die Konfigurationsdateien (CFG-Dateien).
Einstellungen importieren
Begeben Sie sich wieder in die FritzBox-Oberfläche. Klicken Sie hier auf Internet, Freigaben und auf den Reiter VPN. Geben Sie an, wo auf Ihrem PC sich die zuvor erstellte CFG-Datei befindet. Alternativ nutzen Sie die Suchfunktion und Navigieren zum Zielpfad. Klicken Sie auf Importieren, damit die FritzBox die Datei übernimmt.
IP-Adresse notieren
Wenn alles geklappt hat, sollte jetzt unter VPN-Verbindungen ein Eintrag mit Ihrer E-Mail-Adresse auftauchen. Klicken Sie auf Übernehmen. Bevor Sie weitermachen, notieren Sie sich die IP-Adresse Ihrer FritzBox. Aktivieren Sie dazu, falls nicht schon geschehen, per Klick auf Ansicht: Standard die Expertenansicht. Es folgen Klicks auf Heimnetz, Netzwerk und die Registerkarte Netzwerkeinstellungen. Klicken Sie hier auf die Schaltfläche IPv4-Adressen. Die IP-Adresse der FritzBox steht ganz oben rechts.
Notebook für VPN-Verbindung vorbereiten
Installieren Sie das Programm Fritz Fernzugang und starten Sie den PC neu. Starten Sie das Programm und klicken Sie auf Weiter. Es öffnet sich ein Explorer-Fenster. Navigieren Sie hier zum Ordner mit den Konfigurationsdateien (siehe Schritt zuvor). Klicken Sie doppelt auf die Datei vpnuser_<E-Mail>.cfg und auf Fertig stellen.
Schützen Sie die VPN-Verbindung mit einem Passwort. Tippen Sie es zur Kontrolle zweimal ein, und klicken Sie auf OK.
Notebook per VPN-Verbindung mit dem Heimnetz verbinden
Verbindung aufbauen
Starten Sie das Programm „Fritz Fernzugang“. Im Hauptmenü markieren Sie per Klick das Symbol für die zuvor angelegte VPN-Verbindung. Klicken Sie dann oben links auf Aufbau, und tippen Sie Ihr zuvor vergebenes Kennwort ein. Klicken Sie auf OK, und die Verbindung baut sich auf.
Check
Hat alles geklappt, erscheint eine Erfolgsmeldung. Sehen Sie stattdessen Fehlermeldungen, wie „Zeitüberschreitung“, „Die Gegenstelle konnte nicht erreicht werden“ oder „Name der Gegenstelle konnte nicht aufgelöst werden“? Dann gibt es wahrscheinlich Probleme mit gleichen IP-Adressen.
So lösen Sie die Probleme:
Ändern Sie die IP-Adresse des Computers mit Fernzugang. Ist der mit einer FritzBox verbunden, klappt das folgendermaßen: In der FritzBox-Benutzeroberfläche schalten Sie, falls nicht schon geschehen, per Klick auf Ansicht: Standard die Expertenansicht ein. Es folgen Klicks auf Heimnetz, Netzwerk und die Registerkarte Netzwerkeinstellungen. Klicken Sie hier auf die Schaltfläche IPv4-Adressen. Tippen Sie eine neue Adresse ein, etwa 192.168.10.1. Klicken Sie dann auf OK. Nun sollten Sie keine Schwierigkeiten haben, die VPN-Verbindung über das Fern-Zugriffsprogramm aufzubauen.
Auf die FritzBox zugreifen
Die einfache Eingabe von fritz.box funktioniert bei VPN-Verbindungen nicht. Tippen Sie in die Adresszeile des Browsers daher die IP-Adresse Ihrer FritzBox ein (siehe Schritt „IP-Adresse notieren“). Sie können sich nun an der FritzBox anmelden und die Benutzeroberfläche aufrufen. Nach Klicks auf Heimnetz und Netzwerk sehen Sie die IP-Adressen Ihrer an die heimische FritzBox angeschlossenen Geräte.
Heimnetz-Zugriff
Sie können nun auf die im Heimnetz freigegebenen Netzwerk-Geräte zugreifen. Klicken Sie dazu auf Start, und geben Sie ins Suchfenster erst „\“ und dann die IP-Adresse des Geräts ein, zum Beispiel \192.168.10.21. Bestätigen Sie die Eingabe mit Enter. Ist das Netzwerk-Gerät mit einem Passwort geschützt, müssen Sie noch Benutzernamen und Kennwort eingeben. Der Windows-Explorer zeigt daraufhin das Gerät an.
iPhone per VPN mit dem Heimnetzwerk verbinden
Vorbereitung
Installieren Sie, sofern noch nicht geschehen, das Programm FritzBox-Fernzugang einrichten. Im Programm klicken Sie oben links auf Neu. Im nächsten Fenster wählen Sie den Eintrag Fernzugang für einen Benutzer einrichten und klicken auf Weiter. Haben Sie bereits einen VPN-Zugang für Ihr Notebook eingerichtet? Dann markieren Sie Ihre Konfiguration, und klicken Sie auf Weiter. Anschließend markieren Sie iPhone/iPod touch/iPad und geben eine beliebige E-Mail-Adresse ein.
Domainnamen angeben
Falls Sie bereits eine Konfiguration ausgewählt haben, machen Sie gleich mit dem folgenden Schritt weiter. Andernfalls müssen Sie den Domainnamen Ihrer FritzBox eintippen. Den finden Sie so heraus: Klicken Sie auf Zur FritzBox-Oberfläche, und wählen Sie dort Internet und Freigaben. Hier schauen Sie im Register FritzBox-Dienste nach. Kopieren Sie die obere der beiden angezeigten Adressen ohne „https://“ ins Fernzugriff-Programm und klicken Sie auf Weiter.
IP-Adresse angeben
Geben Sie als Nächstes die IP-Adresse Ihres Heimnetzes an. Haben Sie in der FritzBox nichts geändert, lassen Sie alles, wie es ist. Andernfalls markieren Sie Anderes IP-Netzwerk verwenden und tippen die IP-Adresse sowie die Subnetzmaske per Hand ein. Schalten Sie, falls noch nicht geschehen, die Erweiterte Ansicht ein, und klicken Sie auf IPv4-Adressen. Zusätzlich tippen Sie im Programm noch die IP-Adresse ein, die dem Computer beim VPN- Verbindungsaufbau zugewiesen werden soll. Die Option Alle Daten über den VPN-Tunnel senden markieren Sie nur, wenn bei bestehender VPN- Verbindung auch alle Internetanfragen vom Computer mit VPN-Fernzugang über die entfernte FritzBox weitergeleitet werden sollen. Bei iPhones ist das durchaus sinnvoll. So können Sie etwa Ihre E-Mails auch aus öffentlichen und unsicheren WLAN-Netzwerken (Hotspots) verschlüsselt abrufen oder sicher über Ihre DSL-Leitung zu Hause surfen. Klicken Sie auf Weiter.
Passwort vergeben
Tippen Sie ins Eingabefeld Kennwort ein Passwort ein. Das brauchen Sie später, um die VPN-Verbindung herzustellen. Es folgen Klicks auf Weiter und Fertig stellen. Das Programm erstellt nun die Konfigurationsdateien (CFG-Dateien). Gehen Sie wieder in die FritzBox-Oberfläche. Klicken Sie hier auf Internet, Freigaben und auf den Reiter VPN. Geben Sie an, wo auf Ihrem PC sich die zuvor erstellte CFG-Datei befindet. Alternativ nutzen Sie die Suchfunktion und Navigieren zum Zielpfad. Klicken Sie auf Importieren, damit die FritzBox die Datei übernimmt.
Eintrag überprüfen
Hat das funktioniert, taucht unter VPN-Verbindungen ein Eintrag mit Ihrer E-Mail-Adresse auf. Klicken Sie auf Übernehmen.
VPN-Verbindung am iPhone einrichten
Im ersten Schritt müssen Sie die VPN-Konfiguration aufrufen und gehen hierfür in die FritzBox-Oberfläche. Klicken Sie hier auf Internet, Freigaben und auf den Reiter VPN. Klicken Sie auf Durchsuchen. In dem sich öffnenden Explorer-Fenster suchen Sie nach dem Ordner mit den VPN- Einstellungen. In diesem finden Sie einen mit Ihrer E-Mail-Adresse bezeichneten Unterordner. Öffnen Sie per Doppelklick erst diesen Ordner, dann die darin enthaltene txt.-Datei. Die weiteren Einstellungen erledigen Sie mit Ihrem iPhone, iPad oder iPod touch. Kopieren Sie den Servernamen und Shared-Secret-Schlüssel, und senden Sie ihn per E-Mail aufs iPhone. Kopieren Sie die Daten in die entsprechenden Felder. Das minimiert die Gefahr von Tippfehlern.
Im nächsten Schritt müssen Sie die VPN-Einstellungen übernehmen. Öffnen Sie dazu das Einstellungsmenü und tippen Sie hier auf Allgemein, VPN und VPN hinzufügen. Wählen Sie als Betriebsmodus IPSec aus. Tippen Sie dann die Daten aus der Textdatei in die entsprechenden Felder. Die „Beschreibung“ können Sie frei wählen. Übernehmen Sie zudem die beschriebenen Einstellungen. Tippen Sie dann auf Sichern.
Um die VPN-Verbindung herzustellen, schieben Sie in den Einstellungen den Schieberegler VPN nach rechts. Ist die Verbindung erfolgreich hergestellt, erscheint oben in der Info-Leiste ein VPN-Symbol. Beachten Sie, dass sich die VPN-Verbindung nach einiger Zeit automatisch trennt. Erscheinen Fehlermeldungen wie „Kommunikation mit VPN-Server fehlgeschlagen“, kann das am Datentarif liegen, der VPN-Verbindungen nicht zulässt. Fragen Sie in diesem Fall Ihren Mobilfunkanbieter.