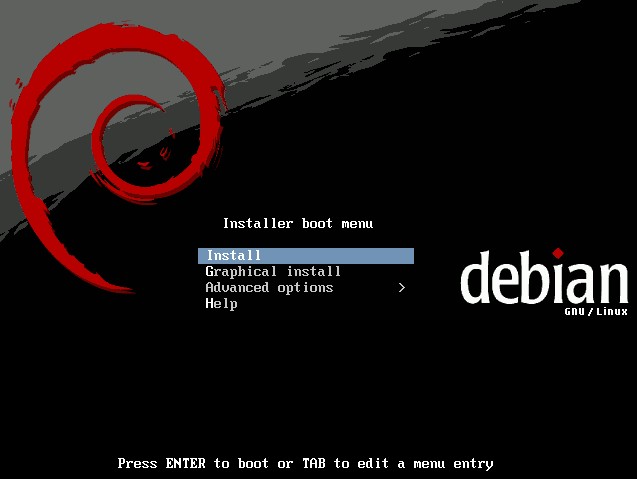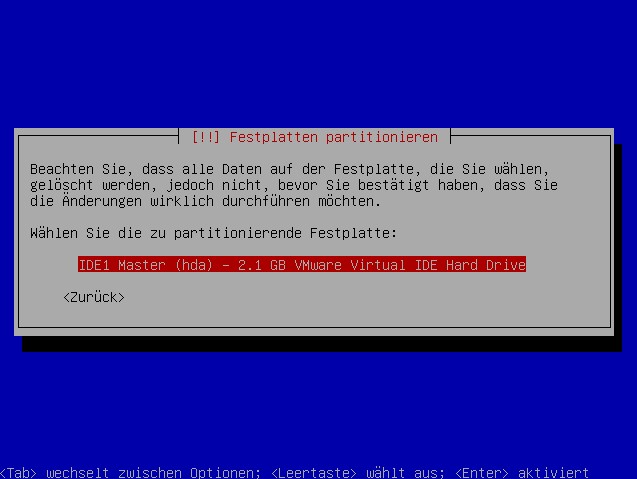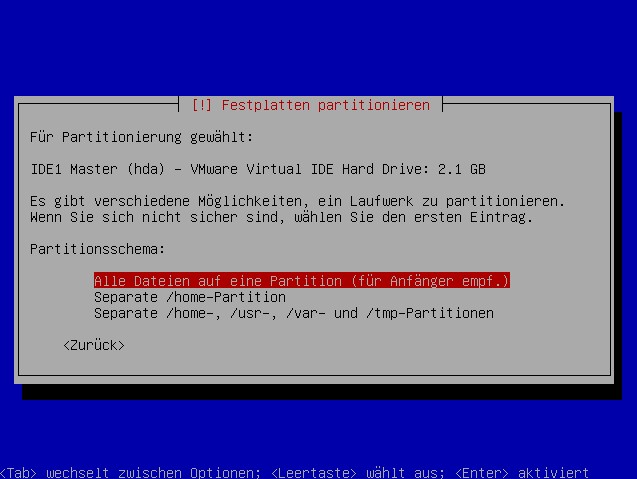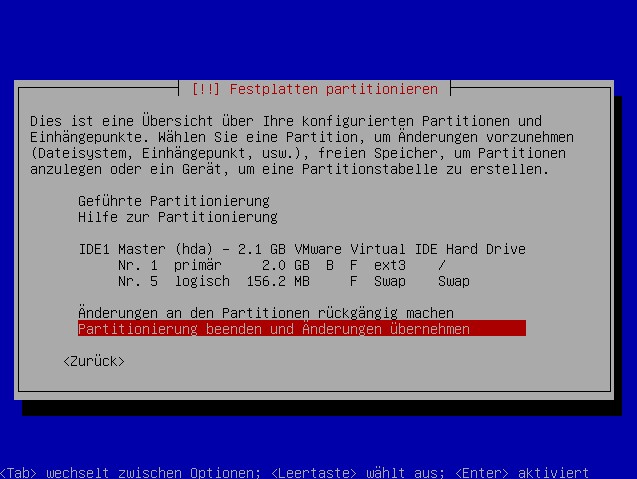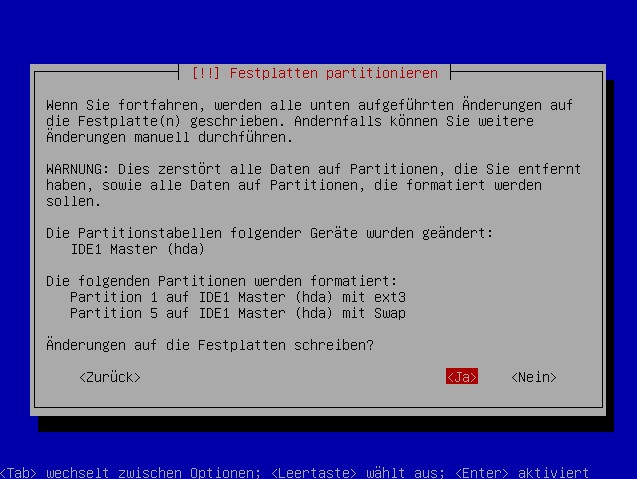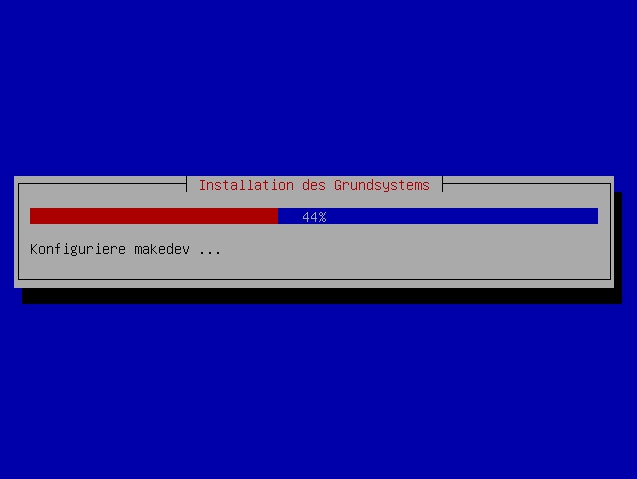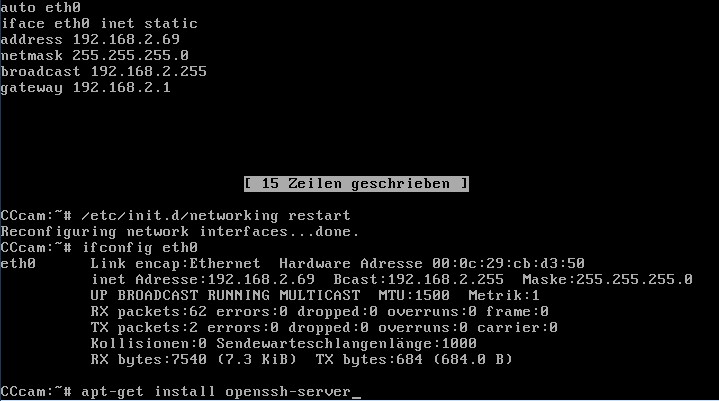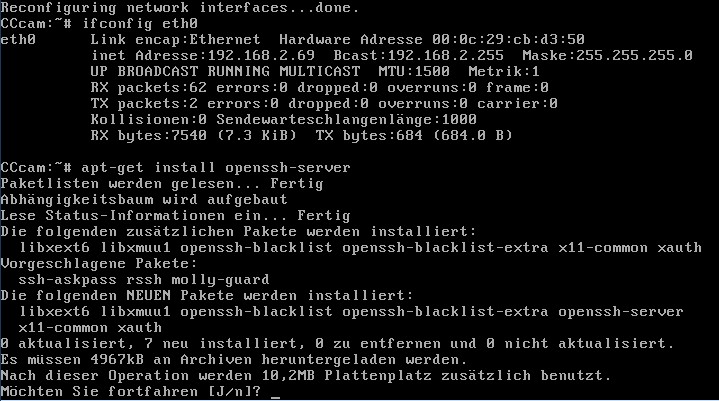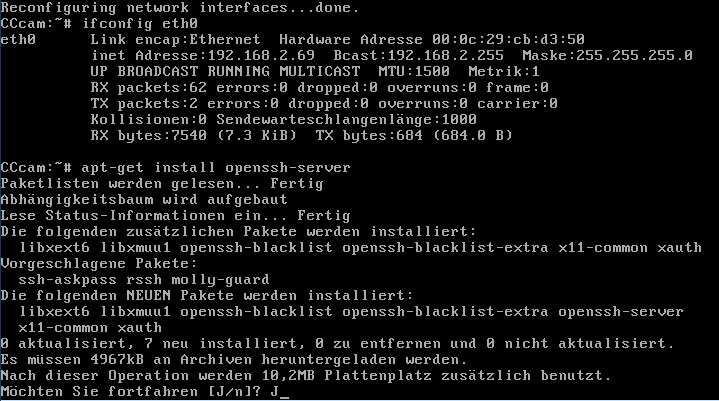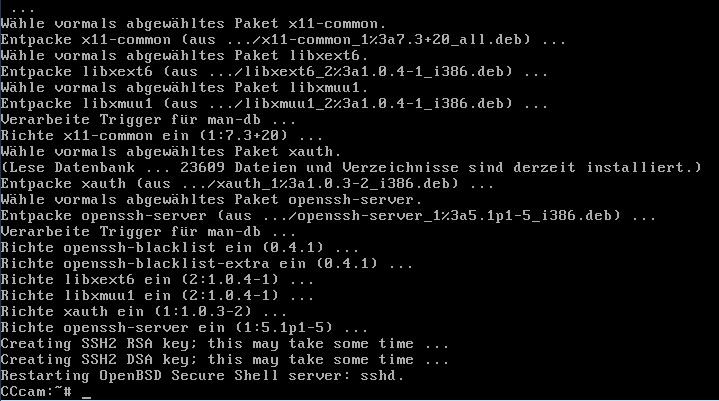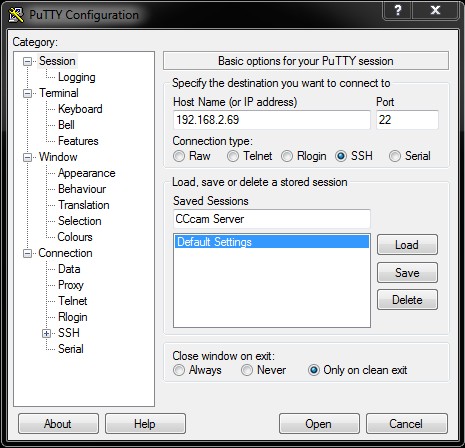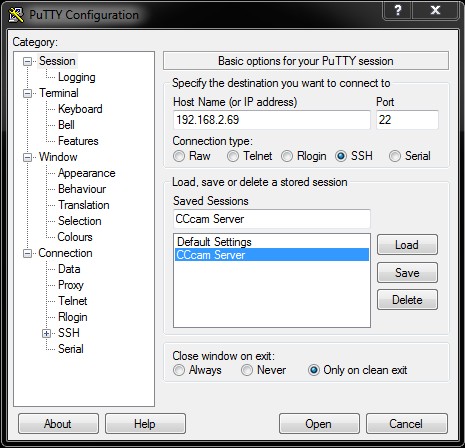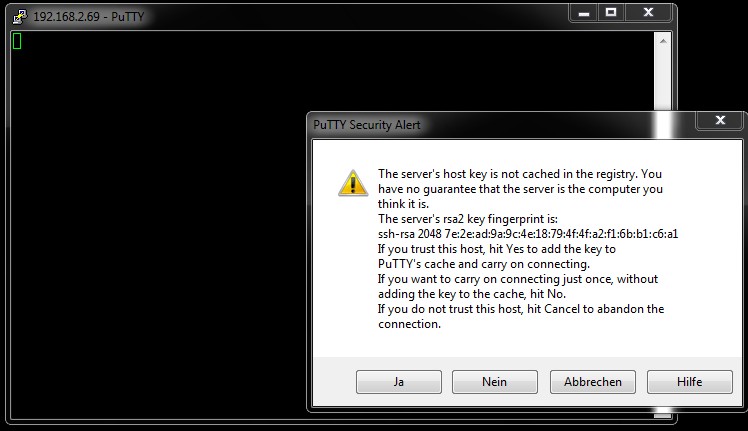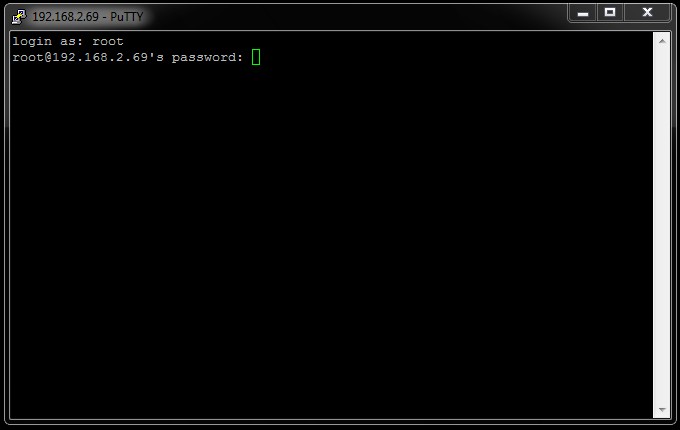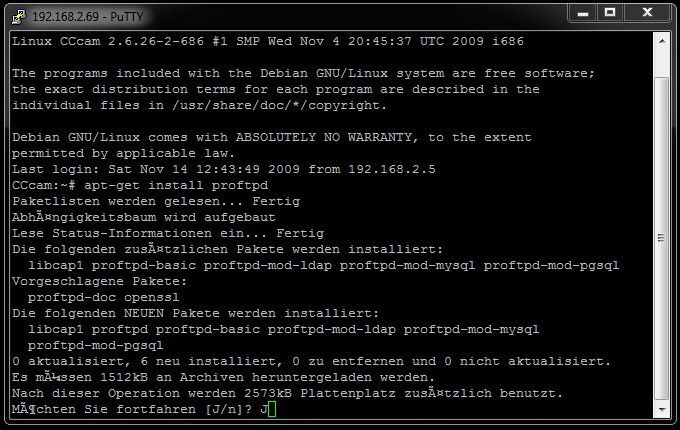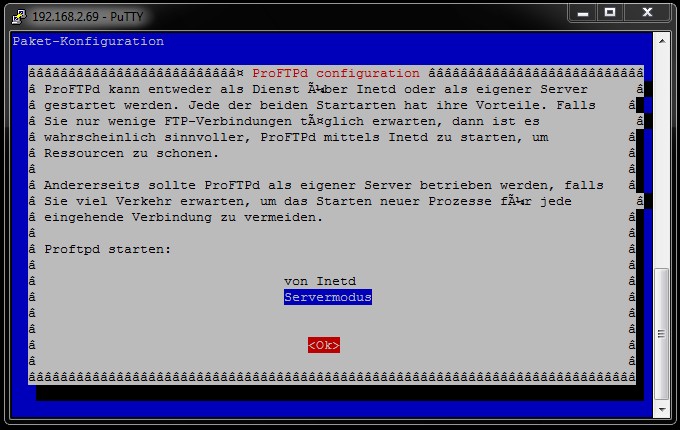Debian-Heim-und-Medienserver-aufbauen

Vorwort
Benötigtes Wissen: mitte
- Wie man einen PC anschaltet
- Wie man aus einer ISO ein Bootmedium erstellt
- Wie man einen PC mit einem Router verbindet
- Wie man eine CCcam.cfg einstellt
- Wie man ein FTP-Programm bedient
Benötigte Tools, Software und Dateien:
- Eine zum Prozessor passende Debian Distri (i386 für Intel 32bit, ia64 für intel 64bit, amd64 für amd 64bit) http://www.debian.org/CD/http-ftp/
- Ein Brennprogramm um aus der ISO eine Installations-CD zu erstellen http://www.chip.de/downloads/ImgBurn_17759472.html
- Ein FTP Client wie z.B. Total Commander http://www.chip.de/downloads/Total-Commander_12992663.html
- Einen SSH Client wie z.B. Putty http://www.chip.de/downloads/PuTTY-0.60_12997392.html
Alles andere werde ich in den Abschnitten nochmal verlinken.
Die Funktionen eines Heimservers
Ein Heimserver mit Netzanbindung kann sehr hilfreich sein und viele Aufgaben übernehmen.
Hier mal ein Ausschnitt der Funktionen die wir hier angehen werden.
- Samba Datei Server damit im Netzwerk von einem Fremdrechner aus auf die Daten des Server zugegriffen werden kann.
- Druckserver um von einem Fremdrechner aus Drucken zu können.
- MediaTomb macht es möglich, das man Filme auf der PS3 schauen kann.
- NX-Server erlaubt es von einem Windows System (mit installiertem NX-Client) den Linux Server per grafischer Oberfläche zu steuern.
- VLC Server um mit der Dreambox / D-Box2 auf Filme abzuspielen die auf dem Server liegen.
- jDownloader auf dem Server laufen lassen und per Web Interface von einem anderen Rechner steuern.
- Webmin ermöglicht es Debian komplett über das Web Interface zu steuern.
- CCcam / Oscam Server
- Mann könnte auch enigma2 Images bauen
Benötigte Hardware
Um ein Debian Heimserver zu betreiben benötigt man zu erst passende Hardware, ich benutze einen Esprimo E5700 dem ich 2 GB Arbeitsspeicher und eine 1,5 TB Festplatte gegönnt habe.
Hier mal meine Hardwareübersicht:
- Intel Pentium 4 HT - 3.2 GHz Prozessor
- 2GB DDR2 533 Speicher
- 1500 GB SATA HDD
- CD-Laufwerk
- SATAII / eSATA PCI Controller (zusätzliche 4 TB geplant)
Hinweis: Es muss nicht unbedingt 2 GB Arbeitsspeicher sein, 512 MB haben sich auch als funktionstüchtig erwiesen.
Um Debian zu installieren und einzurichten benötigt ihr am Anfang noch einen Monitor, eine Tastatur und/oder eine Maus.
Nun fehlt noch das Betriebssystem,
Eine i386 CD Version (650 MB) Debian 5.0.9 Lenny bekommt ihr hier: debian-509-i386-kde-CD-1.iso
Eine i386 CD Version (650 MB) Debian 6.0.3 Squeeze bekommt ihr hier: debian-6.0.3-i386-kde-CD-1.iso.
Debian Installation
Nachdem ihr die .iso Datei der i386 CD Version auf einen CD Rohling gebrannt habt, legt ihr den Rohling in das Laufwerk und startet euren Rechner (Das Bios muss so eingestellt sein, das ein Booten von CD möglich ist).
Ich habe nicht alle Bilder selbst gemacht. Nicht wundern wenn ab und an Unterschiede zu sehen sind.
Nachdem von CD gebootet wurde wählt ihr die Option "Graphical install".
German auswählen und ENTER drücken
Deutschland auswählen und ENTER drücken.
Deutsch auswählen und ENTER drücken.
Rechnernamen eingeben. In diesem Tut verwende ich "debian".
Kann leer bleiben!
Hier wählt ihr die manuelle Methode aus, wenn ihr seperate Partitionen anlegen wollt oder ihr nehmt die geführte Partition. Das überlasse ich euch, aber gehe hier nicht weiter drauf ein.
Wir gehen nun von der geführten Partition aus.
Festplatte auswählen und ENTER drücken.
Seperate /home Partition auswählen und ENTER drücken.
Partitionierung beenden und Änderungen übernehmen auswählen und ENTER drücken.
Ja auswählen und ENTER drücken.
Warten, denn nun wird das Grundsystem installiert.
Ein SICHERES root-Passwort eintragen, merken und Weiter.
Den vollen Namen des Benutzers eintragen. Ich habe einfach zebra genommen.
Den Namen für euer Benutzerkonto vergeben. Auch hier habe ich einfach zebra genommen.
Nun noch das Passwort für euer Benutzerkonto vergeben und merken.
Die Frage nach dem Netzwerkspiegel mit "JA" beantworten.
Das Land Deutschland auswählen und weiter.
Nun "ftp.de.debian.org" auswählen und weiter.
Hier kann man das Feld leer lassen.
Am Popularity-contest nicht teilnehmen. Aber ds bleibt euch überlassen.
Nun könnt ihr auswählen was installiert werden soll. Ihr könnt es so übernehmen wie auf dem Bild.
Arbeitsgruppen-/Domain Name vergeben. Ich verwende in diesem Tut "homenet".
Diese Frage mit NEIN beantworten.
Der Grub Bootloader soll in den MBR installiert werden, deshalb mit JA beantworten.
Die installation ist abgeschlossen. CD entnehmen und Weiter drücken um Neu zu starten.
Debian Einstellen
Der Netzwerkkarte eine feste IP Adresse vergeben
Das Terminal öffnen über KDE Button - System - Konsole Terminalprogramm
Root Rechte erlangen. Dazu den Befehl "su" eingeben und ENTER drücken. Das root Passwort eingeben und ENTER drücken. Die Eingabe des Passwortes geschieht blind.
Man erkennt also keine Eingabe auf dem Bildschirm.
Nach dem erfolgreichen Einloggen als root, stellst du die Netzwerkkarte erstmal auf eine feste Adresse ein. Dazu tippst du:
nano /etc/network/interfaces
Dadurch öffnet sich der Editor Nano und zeigt die Datei interfaces an.
Hier ersetzt du iface eth0 inet dhcp mit:
auto eth0
iface eth0 inet static
address 192.168.x.x
netmask 255.255.255.0
broadcast 192.168.x.255
gateway 192.168.x.1
Zum speichern der Datei drückst du Strg + o und anschließend ENTER Danach Strg + x um Nano zu beenden
Hinweis: x mit den Daten eurer Configuration ersetzen.
Nun startest du das Netwerk neu mit:
/etc/init.d/networking restart
Nun kontrollierst du mit:
ifconfig eth0
Unter inet Adresse siehst du nun das die von dir fest gesetzte IP-Adresse gewählt wurde.
Open SSH Server installieren
Nun installierst du mit:
apt-get install openssh-server
den SSH-Server, über den du von deinem PC aus auf den Server zugreifen kannst.
Die benötigten Dateien werden aus dem Internet geladen.
Mit J und ENTER die Installation bestätigen.
Fertig, der SSH-Server wurde erfolgreich installiert.
NX Server installieren
NX ist eine Remote-Desktop-Software des italienischen Unternehmens NoMachine, die mit Ausnahme der zentralen Client- und Serverapplikation unter der GNU GPL steht. Mit NX kann man den Bildschirminhalt eines entfernten Computers auf einen lokalen Rechner (auch betriebssystemübergreifend) übertragen und damit arbeiten, als säße man direkt davor (vgl. Thin Client).
Ihr benötigt 3 Debian Pakete die ihr über den Paketmanager installieren müsst.
Hier gehts zum Download aus unserem ULC
Ausserdem müsst ihr auf eurem Windows PC noch den NX Clienten installieren.
Hier gehts zum Download aus unserem ULC
Nun habt ihr die 3 Pakete auf dem Linux Rechner. Als erstes müsst ihr nxclient installieren.
Dazu einfach doppelklicken.
Nun öffnet sich der Paketmanager und ihr wählt installieren.
Im nächsten Fenster wählt ihr wieder installieren.
Nun müsst ihr euer Root Passwort eingeben.
Wenn die installation mit "Result 0" beendet, ist die installation sauber durchgelaufen.
Das gleiche macht ihr mit nxnode und als letztes dann mit nxserver.
NX Client auf Windows einrichten
Wenn ihr den NX Clienten noch nicht im vorherigen Abschnitt runtergeladen habt, dann hier nochmal der Download Link.
Hier gehts zum Download aus unserem ULC
Es startet der Connection Wizzard
Unter Session könnt ihr Eintragen was ihr wollt. Als Host wird die IP vom Debian Server eingetragen.
Ihr könnt die Einstellungen so übernehmen.
Nun noch ein Häckchen bei "Create shortcut on desktop" und dann finish klicken.
Nun über die Desktop Verknüpfung den Clienten starten.
Login = Benutzername vom Debian Benutzerkonto (NICHT ROOT)
Password = Benutzerkonto Passwort
Nachdem ihr Login geklickt habt wird die Verbindung aufgebaut. Nachdem alles geladen wurde habe ihr nun unter Windows ein Fenster geöffnet der euch euren Debian Desktop anzeigt.
Ab jetzt wird keine Tastatur und auch kein Monitor mehr am Server benötigt. Du kannst beides abstöpseln und wechselst an deinen PC.
Per Putty von Windows auf den Debian Server zugreifen
Am PC startest du jetzt Putty und richtest es gleich so ein, das du nicht jedes mal die IP eingeben musst.
Unter Host Name (or IP address) gibst du die IP deines Servers ein.
Unter Saved Session gibst du einen Namen für die Verbindung ein und klickst auf Save.
Nun kannst du mit Doppelklick auf den gespeicherten Namen die Verbindung zu deinem Server herstellen.
Beim ersten Start musst du noch den RSA-Key der Verbindung bestätigen. Die Kommunikation wird nämlich verschlüsselt übertragen, so das niemand mitlesen kann.
Somit eignet sich die SSH-Verbindung auch um übers Internet auf den Server zuzugreifen.
Also auf Ja klicken.
Nun meldest du dich mit deinem root-Account an. Ab jetzt musst du die folgenden Befehle nicht mehr abtippen, sondern kannst sie einfach kopieren und in Putty einfügen.
Proftpd installieren
Als nächstes installierst du dir mit:
apt-get install proftpd
einen FTP-Server auf deinem Server, damit du Dateien auf deinen Server schieben kannst.
Bestätigen wieder mit J und ENTER.
Während der Installation wirst du gefragt, wie der FTP-Server gestartet werden soll.
Hier wählst du Servermodus und bestätigst mit OK.
Das war es auch schon. Nun kannst du die mit deinem Benutzername und dem Passwort per FTP auf deinen Server einloggen.
Midnight Commander installieren
Wie ihr euch per Putty auf den Server einloggt wisst ihr jetzt ja.
Per Befehl
apt-get install mc
installiert ihr euch Midnight Comannder, der wird euch sicherlich für spätere Arbeiten mit Linux behilflich sein.
GNU Midnight Commander, kurz mc, ist ein freier Klon des DOS-Tools Norton Commander (→zweispaltige Ansicht) und gehört zu den bekanntesten Konsolen-Programmen unter Linux. Der Midnight Commander wird im Terminal einfach per Befehel "mc" gestartet.
Administration über Web-Frontend: Webmin installieren
Wieder per putty auf den Server.
Zuerst installiert man sich den Sicherheits-Schlüssel:
wget http://www.webmin.com/jcameron-key.asc apt-key add jcameron-key.asc
Per Befehl
nano /etc/apt/sources.list
die Datei öffnen.
Danach wird die Datei /etc/apt/sources.list mit folgender Zeile erweitert:
deb http://download.webmin.com/download/repository sarge contrib
Nun noch mit STRG+O speichern und mit STRG+X Nano beenden.
Als Letztes gibt man auf der Konsole folgendes ein:
apt-get update apt-get install webmin
Der Aufruf von Webmin erfolgt im Webbrowser mit: https://debian:10000/
Nachdem ihr euch als root im Webmin eingeloggt habt, stellt ihr die Sprache erstmal auf Deutsch um. Die macht ihr unter Webmin - Webmin Configuration - Webmin Language.
Samba einrichten
Nachdem ihr euch im Webmin angemeldet habt klickt ihr auf dem Menüpunkt Samba - SMB/CIFS-Fileserver.
Dann klickt ihr auf Neue Dateifreigabe erstellen. Hier könnt ihr eure Freigabe einrichten. Ich habe das /home/Medien Verzeichniss genommen.
Als Benutzer und Gruppe habe ich zebra gewählt. Ihr könnt das den Namen und die Gruppe von eurem Benutzerkonto wählen.
Zurück im Samba Hauptmenü klickt ihr Unix Benutzer zu Samba Benutzern konvertieren
Und betätigt einfach den Button "Bentzer konvertieren"
Nachdem alles konvertiert ist, geht ihr zurück zu den Fraigaben und klickt "Samba Benutzer und Passwörter bearbeiten".
Wählt den Namen eures Benutzerkontos aus.
Und vergebt ein neues Samba Passwort.
In der "Samba Freigabeverwaltung" klickt ihr auf das erstellte Verzeichniss (In meinem Fall war es Medien)
Und dann auf "Sicherheit und Zugriffskontrolle".
Beschreibbar "JA" setzen und speichern. (So wird gewährleistet, das ihr eure Daten auch auf den Server schieben könnt)
Danach "Samba Server neu starten"
Nun könnt ihr über euren Datei Browser auf eueren Server zugreifen. (Name und Passwort sollte abgefragt werden)
NFS Server einrichten
Über Webmin könnt ihr ganz leicht ein NFS Export einrichten. Unter dem Menüpunkt "Netzwerk - NFS Exporte" findet ihr das Menü.
Klickt "Einen neuen Export hinzufügen".
Nun könnt ihr eurer NFS Export einstellen. Ich habe das Verzeichniss /home/Medien gewählt und dem Zugriff so eingestellt, das meine Dreambox darauf zugreifen kann.
Klickt Speichern und auf der Haupseite dann "Änderung anwenden"
Damit ist der NFS Export eingestellt.
Wie ihr auf der Dbox2 NFS mountet, seht ihr hier Beschrieben. http://www.zebradem.com/wiki/index.php?title=Streamen_%C3%BCber_NFS#NFS-Server_mounten
Bei der Dreambox mit dem Newnigma Image geht es einfach über Menü - Einstellungen - System - Netzwerk - Netzwerkbrowser bzw. Freigabe Manager.
Drucker einrichten
Ich gehe davon aus das ihr euren Drucker schon installiert habt. Auf dieses Thema kann ich hier nicht weiter eingehen, da es den Rahmen sprengen würde.
Die Installation erfolgt mit:
aptitude install cupsys cupsys-bsd cups-driver-gutenprint foomatic-filters
CUPS-Konfigurationsdatei per Nano bearbeiten:
nano /etc/cups/cupsd.conf
Listen localhost:631
muß geändert werden in
Listen 192.168.X.X:631
<Location />
# ergänzen mit folgender Zeile:
Allow 192.168.X.0/24
</Location>
<Location /admin>
# ergänzen mit folgender Zeile:
Allow 192.168.X.0/24
</Location>
<Location /admin/conf>
# ergänzen mit folgender Zeile:
Allow 192.168.X.0/24
</Location>
X ist hier mir den Daten eurer IP zu ersetzen.
Nach dem Speichern der Datei muß diese neu geladen werden:
/etc/init.d/cups reload
Jetzt kann ich in Firefox die CUPS Seite aufrufen mit: http://EURE IP ADRESSE:631
Bei früheren Debian-Releases gab es an dieser stelle ein Problem. Wenn eine Fehlermeldung kommen sollte, dann in der Browseradresszeile die Adresse anpassen:
https://debian:631/admin/
Das angezeigte Zertifikat akzeptiere ich natürlich.
Unter "Neue Drucker gefunden" wird bereits mein Drucker angezeigt. Ich wähle "Diesen Drucker hinzufügen". In der nachfolgenden Druckerliste wird mein Drucker nicht mehr zur Auswahl angeboten. Da ich keinen kompatiblen, sondern den richtigen Druckertreiber möchte, habe ich mir aus dem Internet die passende PPD Datei geladen und füge diese hinzu. Im folgenden Konfigurationsmenü habe ich noch das Papierformat auf A4 eingestellt. Damit ist der Drucker auf der Serverseite eingerichtet.
Jetzt ist wieder die Samba Konfigurationsdatei anzupassen.
nano /etc/samba/smb.conf
Es ist das Kommentarzeichen zu entfernen vor:
printing = cups
Nach einem
/etc/init.d/samba restart
steht der Drucker im Netz zur Verfügung.
Wenn beim Verbinden mit dem Drucker die Meldung kommt, man hätte keinen Zugriff mangels erforderlicher Rechte, dann sind damit die Windows-Rechte gemeint, die nicht ausreichen einen neuen Drucker einzurichten. Ihr müsst euch über Datei Explorer im Samba Netzwerk einloggen. Ggf. ist dann noch der Druckertreiber, durch Angabe des Installationspfades, zu installieren.
Nach Einrichtung des Druckers ist der Zugang zum CUPS-Webinterface nicht mehr erforderlich. Aus Gründen der Sicherheit habe ich deshalb den Eintrag
Listen localhost:631
wieder hergestellt.
Wenn man von Windows aus auf einen, über Samba freigegebenen Drucker drucken will, ist dabei eine Authentifizierung erforderlich. Hat man vorher mindestens ein Netzlaufwerk verbunden, ist die Authentifizierung schon erfolgt und somit kein Problem.
Drucken geht aber auch ohne Samba, über das Internet Printing Protocol (ipp). Dazu ist bei der Druckereinrichtung unter Windows die URL anzugeben. Bei mir:
https://debian:631/printers/Brother
Bei meinem Linux-Client habe ich die Adresse so eingegeben:
ipp://debian:631/printers/Brother
Nach einer Authentifizierung fragt Cups an dieser Stelle nicht.
Medienserver für die PS3, VLC und jDownloader
Java 1.5 auf Debian installieren. (Wird benötigt für jDownloader)
Da man immer wieder auf Probleme stößt wenn man JAVA unter Linux installieren will, möchte ich hier kurz beschreiben wie dies unter Debian 5.0 Codename Lenny ganz einfach ohne größere Vorkenntnisse über apt-get funktioniert.
1. sources.list editieren
Als erstes erweitern wir die Datei sources.list die ihr bei der Standardinstallation unter /etc/apt/sources.list findet.
Diese Datei könnt ihr mit eurem Lieblingseditor bearbeiten. Ich persönlich verwende hier den “nano”.
nano /etc/apt/sources.list
Die folgende Zeile sollte nun um folgenden Eintrag ergänzt werden: “non-free”.
deb http://ftp.de.debian.org/debian/ lenny main
geändert in:
deb http://ftp.de.debian.org/debian/ lenny main non-free
Anmerkung: Pakete im non-free Bereich haben einige lästige Lizenzbedingungen, die die Verwendung oder Weitergabe der Software einschränken. Dies stellt jedoch keine lizenztechnische Probleme oder Einschränkungen bei Java dar.
2. apt-get Datenbank updaten und erforderliche Pakete suchen
Nachdem wir die Datei gespeichert haben müssen wir uns noch die aktualisierten Paketlisten holen (dies kann je nach der Internetverbdinung kurze Zeit dauern):
apt-get update
Wenn der Vorgang abgeschlossen ist lassen wir uns die Verfügbaren Java6 Pakete von Sun auflisten:
apt-cache search sun-java6
sun-java6-bin - Sun Java(TM) Runtime Environment (JRE) 6 (architecture dependent files)
sun-java6-demo - Sun Java(TM) Development Kit (JDK) 6 demos and examples
sun-java6-doc - Sun JDK(TM) Documention -- integration installer
sun-java6-fonts - Lucida TrueType fonts (from the Sun JRE)
sun-java6-javadb - Java(TM) DB, Sun Microsystems' distribution of Apache Derby
sun-java6-jdk - Sun Java(TM) Development Kit (JDK) 6
sun-java6-jre - Sun Java(TM) Runtime Environment (JRE) 6 (architecture independent files)
sun-java6-plugin - The Java(TM) Plug-in, Java SE 6
sun-java6-source - Sun Java(TM) Development Kit (JDK) 6 source files
3. Pakete installieren
Je nachdem welche Pakete ihr jetzt benötigt, könnnt ihr die für euch entsprechenden jetzt mit folendem Befehl installieren:
apt-get install sun-java6-bin sun-java6-jre sun-java6-jdk
Wir werden nun gefragt ob wir die Pakete auch wirklich installieren wollen. Dies bestätigen wir mit “y” für Yes.
Zusätlich bekommen wir die Lizenzvereinbarung von SUN MICROSYSTEMS INC. angezeigt, die wir mit “OK” bestätigen und danach akzeptieren.
4. Multible Java Installationen
Wenn auf eurem derzeitigen System bereits eine andere Version von Java läuft (1.5 oder 1.4) dann kann mit folgenden Befehlen die Standardversion für Java Applikationen ausgewählt werden.
update-alternatives --config java update-alternatives --config javac
Bei beiden Befehlen könnt ihr anschließend auswählen welche Java Version ihr als Standard verwenden wollt.
5. Installation überprüfen
Zum Abschluss überprüfen wir ob die Installation funktioniert hat und lassen uns die installierte und aktuell verwendete Version im Detail ausgeben:
java -version
java version "1.6.0_12"
Java(TM) SE Runtime Environment (build 1.6.0_12-b04)
Java HotSpot(TM) Client VM (build 11.2-b01, mixed mode, sharing)
6. Umgebungsvariable $JAVA_HOME setzen
Viele Anwendungen setzen voraus, dass auch die Umgebungsvariable JAVA_HOME (environment variable) gesetzt wird. Dazu editieren wir die File /etc/profile und ergänzen diese…
nano /etc/profile
…um folgende 2 Zeilen:
JAVA_HOME="/usr/lib/jvm/java-6-sun" export JAVA_HOME
Damit die Umgebungsvariable aktiviert wird, könnt ihr das System rebooten oder folgendes Kommando ausführen:
source /etc/profile
Um zu überprüfen, ob die Variable auch tatsächlich gesetzt wurde verwenden wir diesen Befehl
echo $JAVA_HOME
Die Ausgabe sollte dann wie folgt aussehen
/usr/lib/jvm/java-6-sun
jDownloader einrichten
Ladet euch das Paket hier'
Schiebt den Ordner "JDownloader" nach /home/Euer Benutzername (bei mir /home/zebra/)
Nun loggt ihr euch per NX Client von eurem Windows Rechner auf dem Debian Server an.
Wechselt in den Ordner von jDownloader und startet "JDownloader.jar" per Rechtsklick - öffnen mit - Sun Java 6 Runtime
Nun stellt ihr die Deutsche Sprache ein und gebt das Downloadverzeichniss an. Ich habe den Ordner
der Medienfreigabe (Samba freigabe) genutzt um meine Downoads bequem über meinen Windows PC zu
verwalten.
OK drücken
Nun ist der jDownloader gestartet.
Als erstes geht ihr in die Einstellungen und tragt euren Premium Hoster ein.
Soooo nun ist mein Hoster eingetragen.
Als nächstes unter Plugins & Addons -> Erweiterung das Webinterface anwählen (Haken setzen)
Nun unter webinterface euren Benutzenamen und euer Passwort eintragen welches ihr nutzen wollt um das Webinterface
abzusichern. Ich habe den Port noch auf einen anderen Wert geändert.
jDownloader beenden und neustarten.
Nach dem Neustart....
Könnt ihr über http:// Eure IP : Euer gewählter Port
Das Webinterface aufrufen und von dort aus eure Downloads verwalten.
jDownloader in den Autostart legen
Nun geht es daran, das jDownloader nur als Core ohne gui startet.
Dazu müssen wir erstmal Automatische Updates ausschalten.
Ausserdem müsst ihr von allen Hostern wo ihr laden wollt, die AGB akzeptieren.
Nun loggt ihr euch per putty auf dem Server ein.
Installiert folgende Pakete
apt-get install xvfb apt-get install screen apt-get install nice
Wechselt in euer Home Verzeichniss
cd /home/Benutzername ( Bei mir /home/zebra/ )
Nun erstellt ihr das Startscript:
nano jd-starter.sh
Folgendes einfügen:
#!/bin/sh # Pfad zum JD JDfolder=/home/EUERBENUTZERNAME/JDownloader Xvfb :100 -ac >/dev/null 2>&1 & export DISPLAY=:100.0 cd $JDfolder java -Xmx512m -jar JDownloader.jar
Dann mit STRG+O speichern und mit STRG+X beenden.
Nun noch dem Script Rechte geben:
chmod 755 jd-starter.sh
Nun noch den Startbefehl setzen:
nano /etc/rc.local
Und dort folgendes einfügen:
su zebra -c "nice screen -dmS JD /home/zebra/jd-starter.sh" &
zebra mit eurem Benutzernamen ersetzen.
Wenn ihr später per NX Server auf den Debian server geht und eine Grafische Oberfläche von jDownloader benötigt, dann müsst ihr dem Eintrag eine Raute vorsetzen und den Server neustarten.
#su zebra -c "nice screen -dmS JD /home/zebra/jd-starter.sh" &
Nun noch neustarten mit dem Befehl
shutdown -r now
Und nachdem der Server neugestartet ist solltet Ihr das jDownloader Webinterface aufrufen können.
Media Tomb Medienserver für die PS3 einrichten
Einleitung
Falls ihr eine Playstation 3 besitzt, könnt ihr perfekt mit eurem Linux Rechner einen Streamingserver betreiben, von dem aus eure Playstation 3 alle Videos abspielt. Dies funktioniert wunderbar mit allen Formen von Videos. Wenn ihr 720p oder 1080p Filme oder Videos besitzt, kann diese die Playstation 3 perfekt auf eurem HD Fernseher ausgeben. Diese Anleitung zeigt euch, wie ihr dieses mit Hilfe von Mediatomb und unter Debian lenny konfiguriert.
Um euren Linux Rechner fuer den Streamingbetrieb vorzubereiten, installieren wir als erstes Mediatomb:
apt-get install mediatomb-daemon
Mediatomb wuerde eine SQLite Datenbank unter /var/lib/mediatomb anlegen und nutzen. Ich möchte diese aber lieber unter dem HOME-Verzeichnis meines Nutzers haben und lege deshalb ein extra Verzeichnis dort an:
cd /home/EUERBENUTZERNAME
mkdir .mediatomb
chown mediatomb:mediatomb .mediatomb
Wenn ihr diesen Ordner nun angelegt habt, müsst ihr die Mediatomb Config Datei noch umkonfigurieren um einmal die Datenbank in diesen Ordner zu legen und noch ein paar Einstellungen für den Betrieb mit der Playstation 3 vorzunehmen. Hier für editiert ihr die Datei /etc/mediatomb/config.xml.
nano /etc/mediatomb/config.xml
Dort ändert ihr folgende stellen ab:
<ui enabled="yes"> <accounts enabled="yes" session-timeout="30"> <account user="mediatomb" password="mediatomb"/> </accounts> </ui> abändern in: <ui enabled="yes"> <accounts enabled="no" session-timeout="30"> <account user="NUTZERNAMEN WÄHLEN" password="EUER PASSWORT WÄHLEN"/> </accounts> </ui> <!-- Uncomment the line below for PS3 divx support --> <!-- <map from="avi" to="video/divx"/> --> abändern in: <!-- Uncomment the line below for PS3 divx support --> <map from="avi" to="video/divx"/>
Wenn ihr diese Eintraege veraendert habt, startet ihr Mediatomb neu.
/etc/init.d/mediatomb restart
Nun koennt ihr mit eurem Browser ueber http://IP VON EUREM SERVER:49152 eine Weboberflaeche von Mediatomb aufrufen, in der ihr die Videos auswäehlen könnt, die von der Playstation 3 streambar sind.
VLC installieren
Bitte nicht nach einer anderen Methode installieren. Bei Debian lenny scheint was mit dem Paketmanager nicht zu stimmen. So kommt es dann dazu, das ihr VLC zwar installiert habt, aber der Stream an der Dbox2 bzw. Dreambox nur als Dunkeles Bild erscheint .
Als erstes ladet ihr euch das Paket hier runter. Hier gehts zum Download aus unserem ULC
Dann verschiebt ihr den Inhalt auf euren Debian Server.
Nun loggt ihr euch per NX an eurem Debian Server ein.
Nun installiert ihr die Pakete einfach per Mausklick über den Paketmanager.
WICHTIG: Bitte die folgende Reihenfolge einhalten. Anders geht es nicht, wegen den Abhängigkeiten.
liba52-0.7.4_0.7.4-10_i386.deb libavcodec0d_0.cvs20060823-1_i386.deb libdc1394-13_1.1.0-5_i386.deb libavformat0d_0.cvs20060823-1_i386.deb libcdio6_0.76-1_i386.deb libdvbpsi4_0.1.5-3.1_i386.deb libdvdnav4_0.1.10-0.2_i386.deb libflac7_1.1.2-6_i386.deb liblzo1_1.08-3_i386.deb libopencdk8_0.5.13-1_i386.deb libgnutls13_1.4.0-3_i386.deb libid3tag0_0.15.1b-10_i386.deb libiso9660-4_0.76-1_i386.deb liblircclient0_0.8.0-12_i386.deb libmpeg2-4_0.4.1-3_i386.deb libpostproc0d_0.cvs20060823-1_i386.deb libtwolame0_0.3.9-1_i386.deb libcdio7_0.78.2+dfsg1-3_i386.deb libiso9660-5_0.78.2+dfsg1-3_i386.deb libvcdinfo0_0.7.23-4_i386.deb libvlc0_0.8.6-svn20061012.debian-5_i386.deb libsdl-image1.2_1.2.6-1_i386.deb libtar_1.2.11-5_i386.deb libwxbase2.6-0_2.6.3.2.2-3+lenny1_i386.deb libwxgtk2.6-0_2.6.3.2.2-3+lenny1_i386.deb vlc-nox_0.8.6-svn20061012.debian-5_i386.deb vlc_0.8.6-svn20061012.debian-5_i386.deb mozilla-plugin-vlc_0.8.6-svn20061012.debian-5_i386.deb
Jetzt müsst ihr per NX auf euren Debian Server zugreifen VLC Starten, auf Einstellung klicken, dann auf Interface und Hauptinterface klicken und dann ein Haken setzen bei "HTTP-Fernbedienungsinterface". Nun auf eurer Dreambox bzw. Dbox2 noch das VLC Plugin installieren und einstellen und schon kann das Streamen losgehen. Auch Plugins wie ZDF Mediathek funktionieren einwandfrei.
Die installierten VLC Pakete von Updates ausschließen
Per Putty als Root auf euren Server einloggen.
Jetzte Zeile für Zeile folgende Befehle eingeben, damit die Pakete nicht geupdated werden.
echo liba52-0.7.4 hold|dpkg --set-selections echo libavcodec0d hold|dpkg --set-selections echo libdc1394-13 hold|dpkg --set-selections echo libavformat0d hold|dpkg --set-selections echo libcdio6 hold|dpkg --set-selections echo libdvbpsi4 hold|dpkg --set-selections echo libdvdnav4 hold|dpkg --set-selections echo libflac7 hold|dpkg --set-selections echo liblzo1 hold|dpkg --set-selections echo libopencdk8 hold|dpkg --set-selections echo libgnutls13 hold|dpkg --set-selections echo libid3tag0 hold|dpkg --set-selections echo libiso9660-4 hold|dpkg --set-selections echo liblircclient0 hold|dpkg --set-selections echo libmpeg2-4 hold|dpkg --set-selections echo libpostproc0d hold|dpkg --set-selections echo libtwolame0 hold|dpkg --set-selections echo libcdio7 hold|dpkg --set-selections echo llibiso9660-5 hold|dpkg --set-selections echo libvcdinfo0 hold|dpkg --set-selections echo libvlc0 hold|dpkg --set-selections echo libsdl-image1.2 hold|dpkg --set-selections echo libtar hold|dpkg --set-selections echo libwxbase2.6-0 hold|dpkg --set-selections echo libwxgtk2.6-0 hold|dpkg --set-selections echo vlc-nox hold|dpkg --set-selections echo vlc hold|dpkg --set-selections echo mozilla-plugin-vlc hold|dpkg --set-selections
VLC Web Interface Automatisch starten lassen
Das VLC Web Interface wird benötigt und deshalb ist es praktisch diesen beim Start des Server jedesmal mitstarten zu lassen.
Ich habe lange nach einer Lösung gesucht und halte, diese für die beste im Moment.
Loggt euch per putty auf euren Server ein.
Legt nun eine neue Datei in /home/Benutzer an.
nano /home/zebra/vlc-starter.sh
Dort tragt ihr folgendes ein:
#!/bin/sh /usr/bin/vlc --intf dummy --extraintf http &
Mit STRG+O Speichern und mit STRG+X beenden.
Nun in das Verzeichniss wechseln.
cd /home/zebra
Und der Datei Rechte vergeben:
chmod 755 vlc-starter.sh
Nun
nano /etc/rc.local
Und dort tragt ihr vor dem exit0 folgendes ein
su zebra /home/zebra/vlc-starter.sh &
Wobei ihr wieder zebra durch euren Namen ersetzen müsst.