Debian CCcam Server aufbauen: Unterschied zwischen den Versionen
Keine Bearbeitungszusammenfassung |
Keine Bearbeitungszusammenfassung |
||
| Zeile 49: | Zeile 49: | ||
<br> | <br> | ||
[[Image:2.jpg]]<br> | <center>[[Image:2.jpg]]<br> | ||
''German'' auswählen und ''ENTER'' drücken<br> | ''German'' auswählen und ''ENTER'' drücken<br></center> | ||
<br> | <br> | ||
| Zeile 57: | Zeile 57: | ||
Schritt 3:<br><br> | Schritt 3:<br><br> | ||
[[Image:3.jpg]]<br> | <center>[[Image:3.jpg]]<br> | ||
''Deutschland'' auswählen und ''ENTER'' drücken.<br> | ''Deutschland'' auswählen und ''ENTER'' drücken.<br></center> | ||
<br> | <br> | ||
| Zeile 67: | Zeile 67: | ||
<br> | <br> | ||
[[Image:4.jpg]]<br> | <center>[[Image:4.jpg]]<br> | ||
''Deutsch'' auswählen und ''ENTER'' drücken.<br> | ''Deutsch'' auswählen und ''ENTER'' drücken.<br></center> | ||
<br> | <br> | ||
| Zeile 75: | Zeile 75: | ||
Schritt 5:<br><br> | Schritt 5:<br><br> | ||
[[Image:5.jpg]]<br> | <center>[[Image:5.jpg]]<br> | ||
Einen Rechnernamen eintragen. Was man hier einträgt ist egal. Dir fällt schon was ein.<br> | Einen Rechnernamen eintragen. Was man hier einträgt ist egal. Dir fällt schon was ein.<br></center> | ||
<br> | <br> | ||
| Zeile 85: | Zeile 85: | ||
<br> | <br> | ||
[[Image:6.jpg]]<br> | <center>[[Image:6.jpg]]<br> | ||
Einen Domainname ausdenken. Auch der spielt keine Rolle.<br><br> | Einen Domainname ausdenken. Auch der spielt keine Rolle.<br><br></center> | ||
Schritt 7:<br><br> | Schritt 7:<br><br> | ||
[[Image:7.jpg]]<br> | <center>[[Image:7.jpg]]<br> | ||
''Geführt – verwende vollständige Festplatte'' auswählen und ''ENTER'' drücken.<br><br>Schritt 8:<br><br> | ''Geführt – verwende vollständige Festplatte'' auswählen und ''ENTER'' drücken.<br><br>Schritt 8:<br><br></center> | ||
[[Image:8.jpg]]<br> | <center>[[Image:8.jpg]]<br> | ||
Festplatte auswählen und ''ENTER'' drücken.<br> | Festplatte auswählen und ''ENTER'' drücken.<br></center> | ||
<br> | <br> | ||
| Zeile 103: | Zeile 103: | ||
Schritt 9:<br><br> | Schritt 9:<br><br> | ||
[[Image:9.jpg]]<br> | <center>[[Image:9.jpg]]<br> | ||
''Alle Dateien auf eine Partition'' auswählen und ENTER drücken.<br> | ''Alle Dateien auf eine Partition'' auswählen und ENTER drücken.<br></center> | ||
<br> | <br> | ||
| Zeile 111: | Zeile 111: | ||
Schritt 10:<br><br> | Schritt 10:<br><br> | ||
[[Image:10.jpg]]<br> | <center>[[Image:10.jpg]]<br> | ||
''Partitionierung beenden und Änderungen übernehmen'' auswählen und ENTER drücken.<br> | ''Partitionierung beenden und Änderungen übernehmen'' auswählen und ENTER drücken.<br></center> | ||
<br> | <br> | ||
| Zeile 121: | Zeile 121: | ||
<br> | <br> | ||
[[Image:11.jpg]]<br> | <center>[[Image:11.jpg]]<br> | ||
''Ja'' auswählen und ENTER drücken.<br> | ''Ja'' auswählen und ENTER drücken.<br></center> | ||
<br> | <br> | ||
| Zeile 131: | Zeile 131: | ||
<br> | <br> | ||
[[Image:12.jpg]]<br> | <center>[[Image:12.jpg]]<br> | ||
Warten, denn nun wird das Grundsystem installiert.<br> | Warten, denn nun wird das Grundsystem installiert.<br></center> | ||
<br> | <br> | ||
| Zeile 139: | Zeile 139: | ||
Schritt 13: | Schritt 13: | ||
<br> | |||
Ein SICHERES root-Passwort eintragen, merken und ''Weiter''.<br> | <center>[[Image:13.jpg]]<br> | ||
Ein SICHERES root-Passwort eintragen, merken und ''Weiter''.<br></center> | |||
<br> | <br> | ||
| Zeile 147: | Zeile 149: | ||
Schritt 14: | Schritt 14: | ||
<br>[[Image:14.jpg]]<br> | <br> | ||
<center>[[Image:14.jpg]]<br> | |||
Passwort noch einmal bestätigen und ''Weiter''.<br> | Passwort noch einmal bestätigen und ''Weiter''.<br></center> | ||
<br> | <br> | ||
| Zeile 155: | Zeile 159: | ||
Schritt 15: | Schritt 15: | ||
<br>[[Image:15.jpg]]<br> | <br> | ||
<center>[[Image:15.jpg]]<br> | |||
Hier einen Namen eintragen. Mal wieder nicht wichtig.<br> | Hier einen Namen eintragen. Mal wieder nicht wichtig.<br></center> | ||
<br> | <br> | ||
| Zeile 163: | Zeile 169: | ||
Schritt 16: | Schritt 16: | ||
<br> | |||
Hier trägst du jetzt deinen gewünschten Benutzername ein. Mit diesem Namen erhältst du später z.B. FTP Zugriff.<br> | <center>[[Image:16.jpg]]<br> | ||
Hier trägst du jetzt deinen gewünschten Benutzername ein. Mit diesem Namen erhältst du später z.B. FTP Zugriff.<br></center> | |||
<br> | <br> | ||
| Zeile 171: | Zeile 179: | ||
Schritt 17: | Schritt 17: | ||
<br> | |||
Ein Passwort für diesen Benutzername eintragen.<br> | <center>[[Image:17.jpg]]<br> | ||
Ein Passwort für diesen Benutzername eintragen.<br></center> | |||
<br> | <br> | ||
| Zeile 179: | Zeile 189: | ||
Schritt 18: | Schritt 18: | ||
<br> | |||
Passwort bestätigen.<br> | <center>[[Image:18.jpg]]<br> | ||
Passwort bestätigen.<br></center> | |||
<br> | <br> | ||
| Zeile 187: | Zeile 199: | ||
Schritt 19: | Schritt 19: | ||
<br>[[Image:19.jpg]]<br> | <br> | ||
<center>[[Image:19.jpg]]<br> | |||
''Deutschland'' auswählen.<br> | ''Deutschland'' auswählen.<br></center> | ||
<br> | <br> | ||
| Zeile 195: | Zeile 209: | ||
Schritt 20: | Schritt 20: | ||
<br>[[Image:20.jpg]]<br> | <br> | ||
<center>[[Image:20.jpg]]<br> | |||
''ftp.de.debian.org'' auswählen.<br> | ''ftp.de.debian.org'' auswählen.<br></center> | ||
<br> | <br> | ||
| Zeile 203: | Zeile 219: | ||
Schritt 21: | Schritt 21: | ||
<br>[[Image:21.jpg]]<br> | <br> | ||
<center>[[Image:21.jpg]]<br> | |||
Leer lassen und ''Weiter''.<br> | Leer lassen und ''Weiter''.<br></center> | ||
<br> | <br> | ||
| Zeile 211: | Zeile 229: | ||
Schritt 22: | Schritt 22: | ||
<br>[[Image:22.jpg]]<br> | <br> | ||
<center>[[Image:22.jpg]]<br> | |||
''Nein'' auswählen.<br> | ''Nein'' auswählen.<br></center> | ||
<br> | <br> | ||
| Zeile 219: | Zeile 239: | ||
Schritt 23: | Schritt 23: | ||
<br> | |||
!Ganz wichtig: Jetzt bloß nicht vorschnell ''ENTER'' drücken!<br>Sonst kannst du wieder von vorne anfangen.<br>Das Auswählen funktioniert über die ''Leertaste''.<br>Nur ''Web-Server'' und ''Standard-System'' auswählen, dann ''Weiter''.<br> | <center>[[Image:23.jpg]]<br> | ||
!Ganz wichtig: Jetzt bloß nicht vorschnell ''ENTER'' drücken!<br>Sonst kannst du wieder von vorne anfangen.<br>Das Auswählen funktioniert über die ''Leertaste''.<br>Nur ''Web-Server'' und ''Standard-System'' auswählen, dann ''Weiter''.<br></center> | |||
<br> | <br> | ||
| Zeile 227: | Zeile 249: | ||
Schritt 24: | Schritt 24: | ||
<br> | |||
Zurück lehnen und Installation abwarten.<br><br> | <center>[[Image:24.jpg]]<br> | ||
Zurück lehnen und Installation abwarten.<br><br></center> | |||
Schritt 25: | Schritt 25: | ||
<br> | |||
''Ja'' auswählen.<br> | <center>[[Image:25.jpg]]<br> | ||
''Ja'' auswählen.<br></center> | |||
<br> | <br> | ||
| Zeile 241: | Zeile 267: | ||
Schritt 26: | Schritt 26: | ||
<br>[[Image:26.jpg]]<br> | <br> | ||
<center>[[Image:26.jpg]]<br> | |||
So Debian ist nun installiert und bereit für den ersten Start. CD entnehmen und ''Weiter''. Das System startet neu.</center><br> | So Debian ist nun installiert und bereit für den ersten Start. CD entnehmen und ''Weiter''. Das System startet neu.</center><br></center> | ||
Version vom 27. April 2010, 16:02 Uhr
'
'
Benötigtes Wissen: Sehr gering
- Wie man einen PC anschaltet
- Wie man aus einer ISO ein Bootmedium erstellt
- Wie man einen PC mit einem Router verbindet
- Wie man eine CCcam.cfg einstellt
- Wie man ein FTP-Programm bedient
Systemvoraussetzungen: Unterirdisch
- Selbst ein Pentium II mit 133mhz und 64mb RAM würde mehr als reichen
- 2GB Festplatte
- Ein CD-Rom Laufwerk für die Installation
- Monitor und Tastatur für die Installation (danach nie wieder)
- Netzwerkkarte
- RS-232 Port, falls ein serieller Phoenix Kartenleser genutzt werden soll
- USB 1.1 oder 2.0 falls USB Kartenleser genutzt werden sollen
Benötigte Tools, Software und Dateien:
- Eine zum Prozessor passende Debian Netinstall von: http://www.debian.org/CD/netinst/ (i386 für Intel 32bit, ia64 für intel 64bit, amd64 für amd 64bit)
- Ein Brennprogramm um aus der ISO eine Installations-CD zu erstellen
- Ein FTP Client wie z.B. Total Commander http://www.ghisler.com/deutsch.htm
- Einen SSH Client wie z.B. Putty http://www.chiark.greenend.org.uk/~s.../download.html
- CCcam Binary (CCcam.x86 für 32bit oder Cccam.x86_64 für 64bit Prozessor) und Config
Alle Befehle in diesem Tutorial beziehen sich auf 32bit Systeme. Für 64bit ist Cccam.x86 durch Cccam.x86_64 zu ersetzen!
Nachdem die Installations-CD gebrannt wurde, wird sie in den zukünftigen Server eingelegt. Die Netzwerkkarte des Servers wird mit dem Router (DHCP sollte aktiviert sein) verbunden, Monitor und Tastatur werden angeschlossen und dann kann der Server gestartet werden. Im BIOS des Servers muss das CD-Laufwerk als erstes Bootlaufwerk eingestellt sein.
Schritt 1:
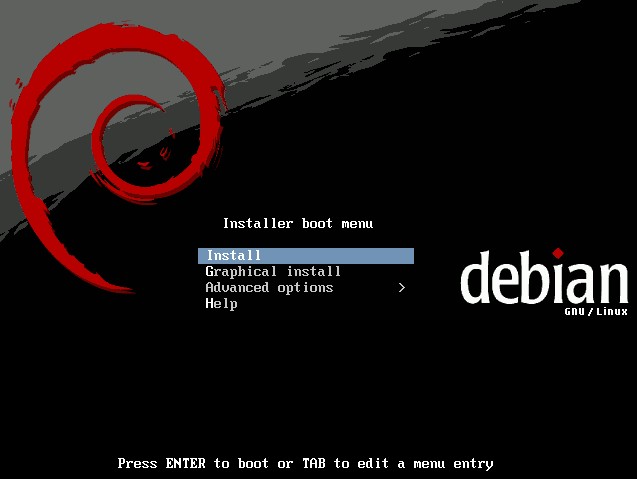
Install auswählen und ENTER drücken.
Schritt 2:
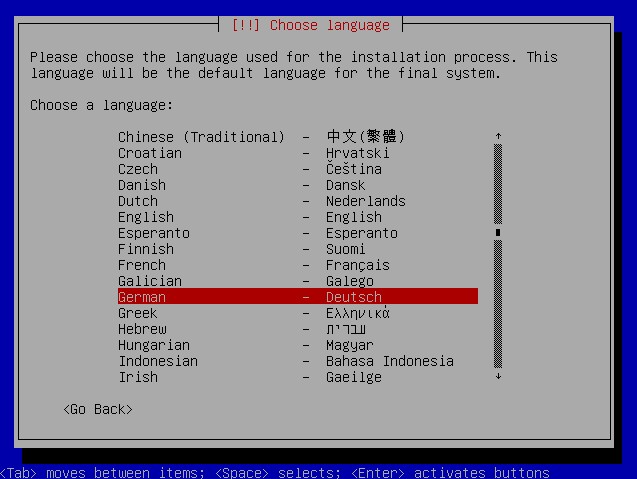
German auswählen und ENTER drücken
Schritt 3:
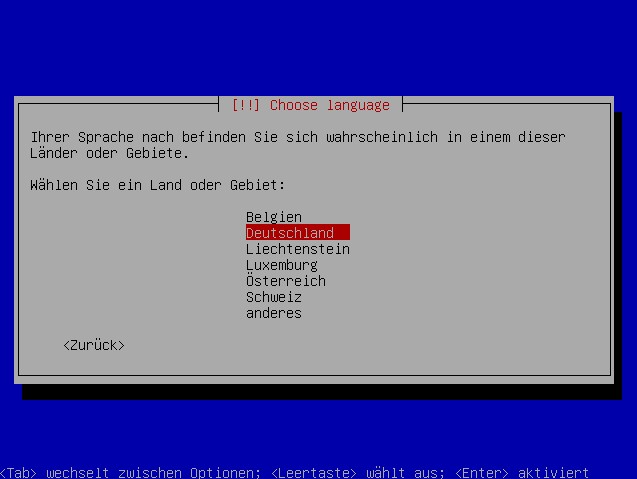
Deutschland auswählen und ENTER drücken.
Schritt 4:
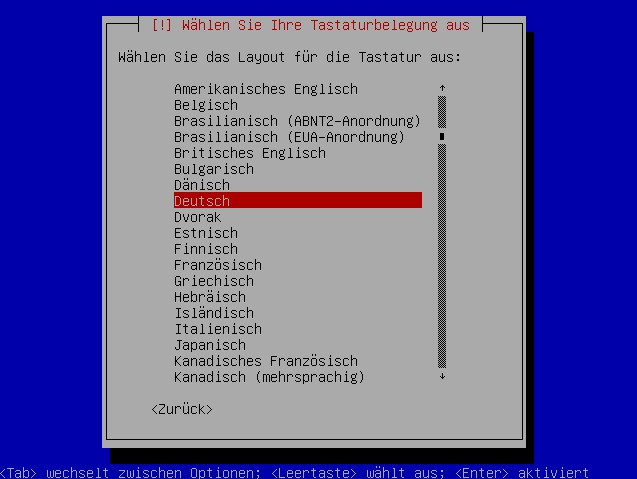
Deutsch auswählen und ENTER drücken.
Schritt 5:
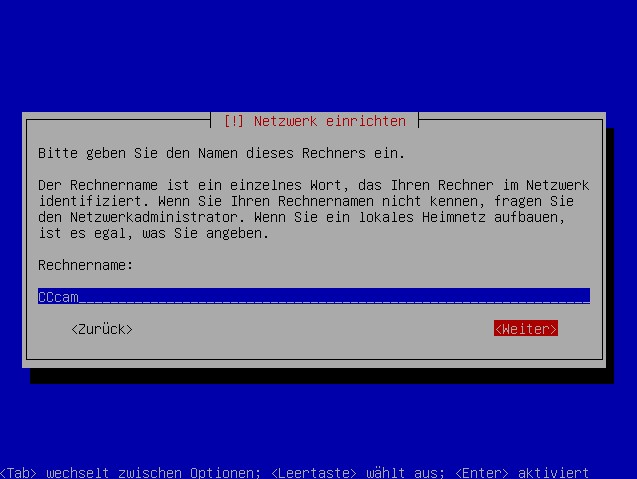
Einen Rechnernamen eintragen. Was man hier einträgt ist egal. Dir fällt schon was ein.
Schritt 6:
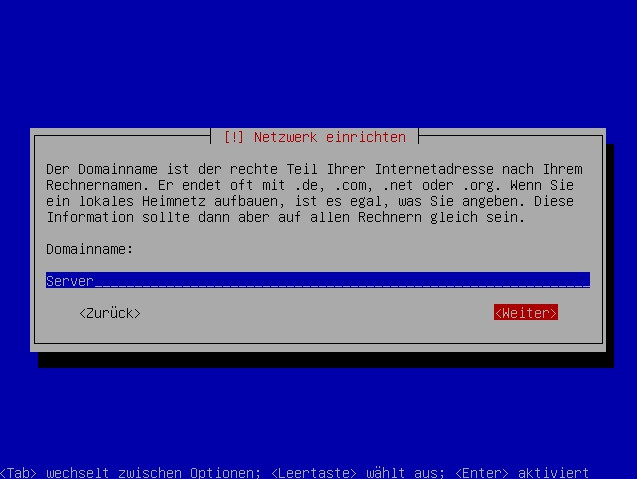
Einen Domainname ausdenken. Auch der spielt keine Rolle.
Schritt 7:
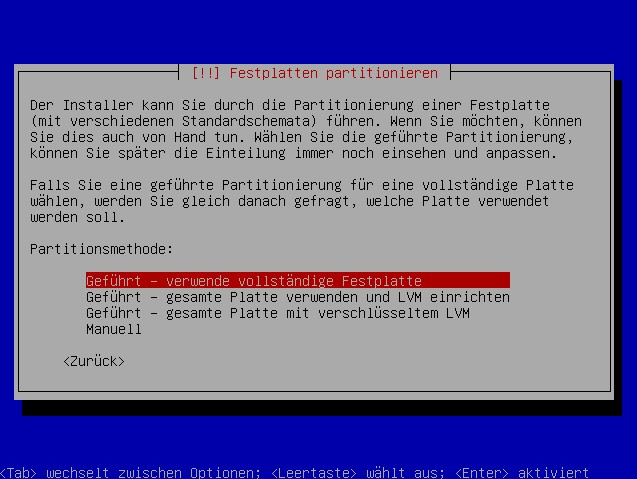
Geführt – verwende vollständige Festplatte auswählen und ENTER drücken.
Schritt 8:
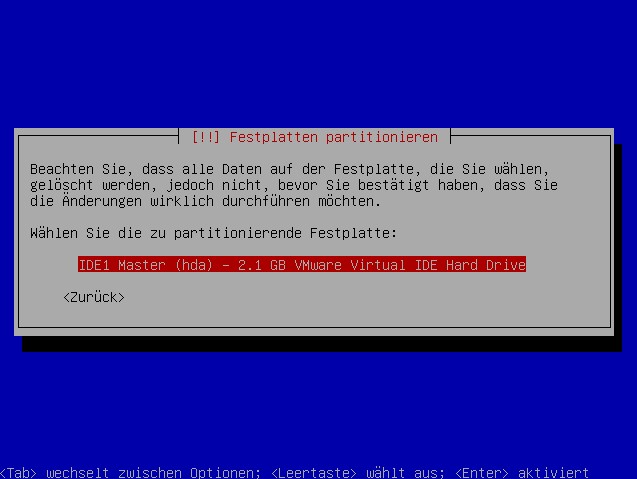
Festplatte auswählen und ENTER drücken.
Schritt 9:
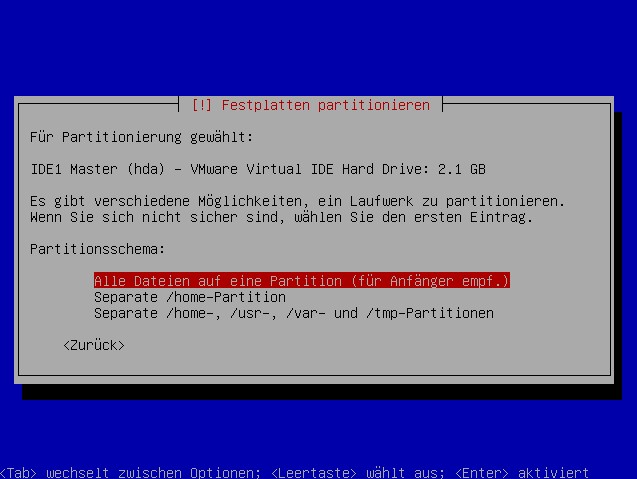
Alle Dateien auf eine Partition auswählen und ENTER drücken.
Schritt 10:
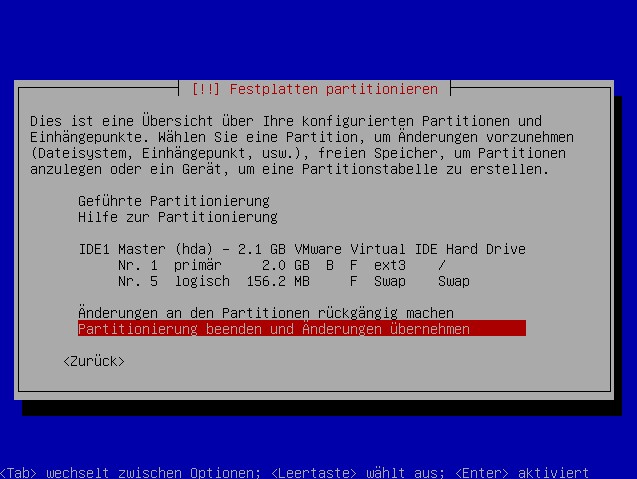
Partitionierung beenden und Änderungen übernehmen auswählen und ENTER drücken.
Schritt 11:
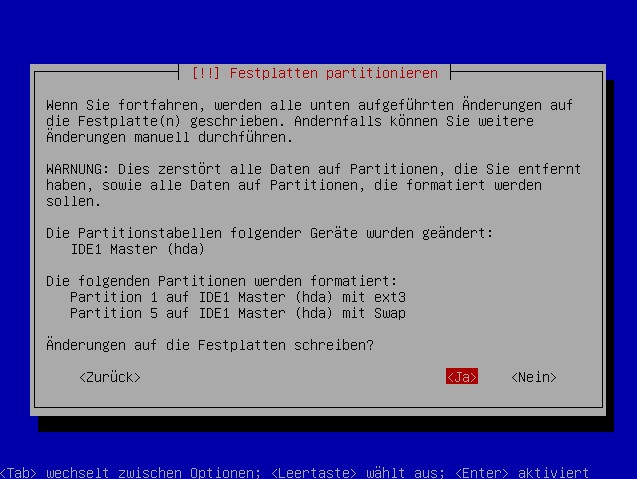
Ja auswählen und ENTER drücken.
Schritt 12:
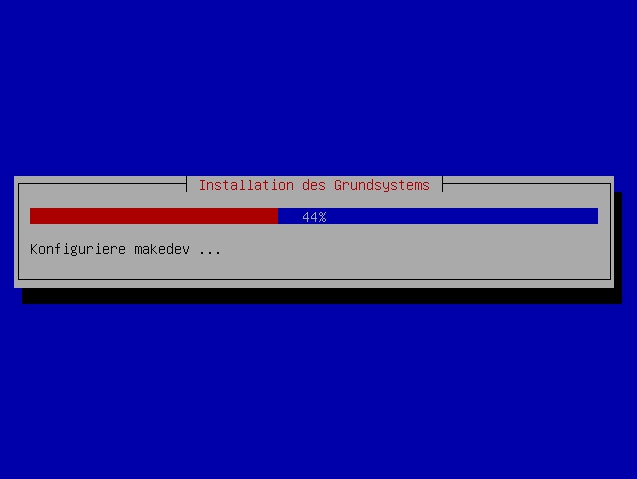
Warten, denn nun wird das Grundsystem installiert.
Schritt 13:
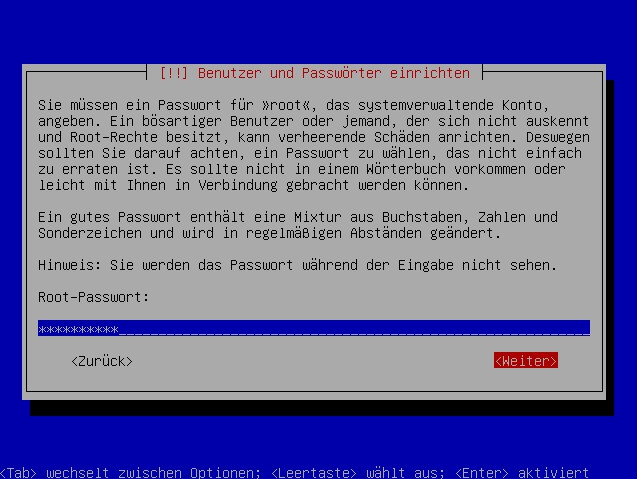
Ein SICHERES root-Passwort eintragen, merken und Weiter.
Schritt 14:
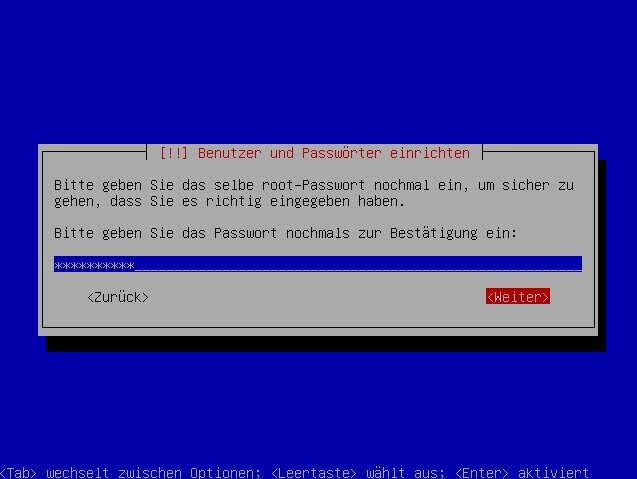
Passwort noch einmal bestätigen und Weiter.
Schritt 15:
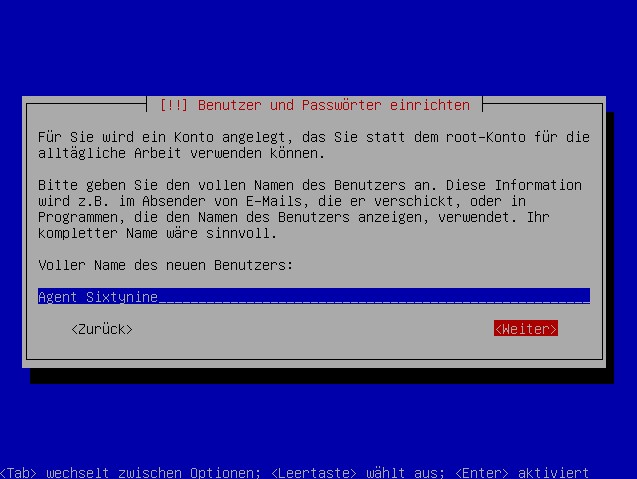
Hier einen Namen eintragen. Mal wieder nicht wichtig.
Schritt 16:
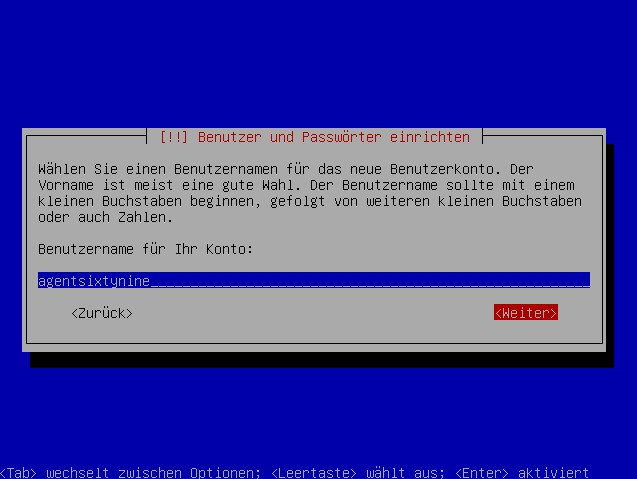
Hier trägst du jetzt deinen gewünschten Benutzername ein. Mit diesem Namen erhältst du später z.B. FTP Zugriff.
Schritt 17:
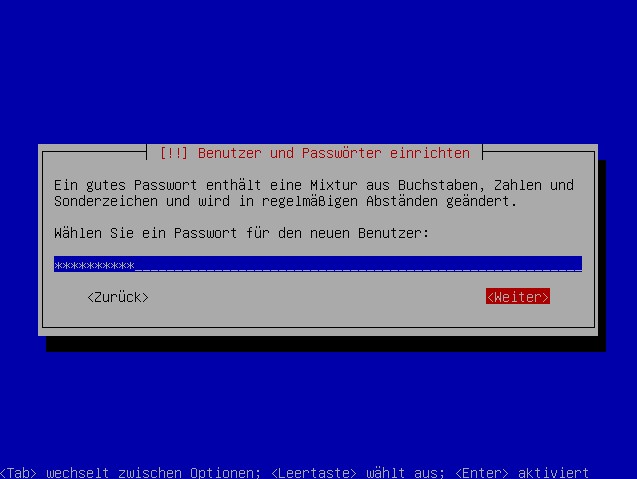
Ein Passwort für diesen Benutzername eintragen.
Schritt 18:
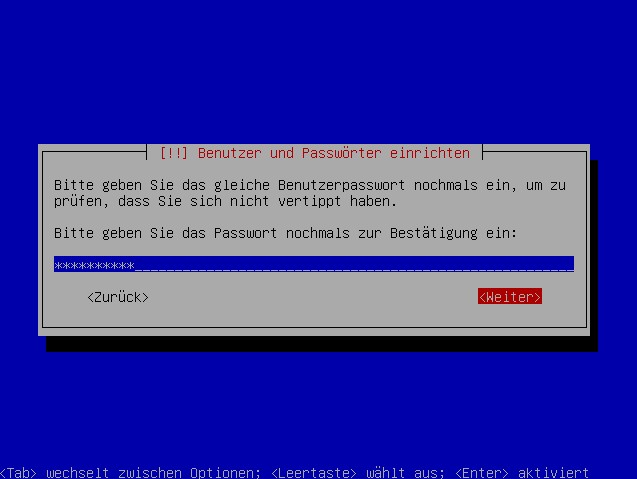
Passwort bestätigen.
Schritt 19:
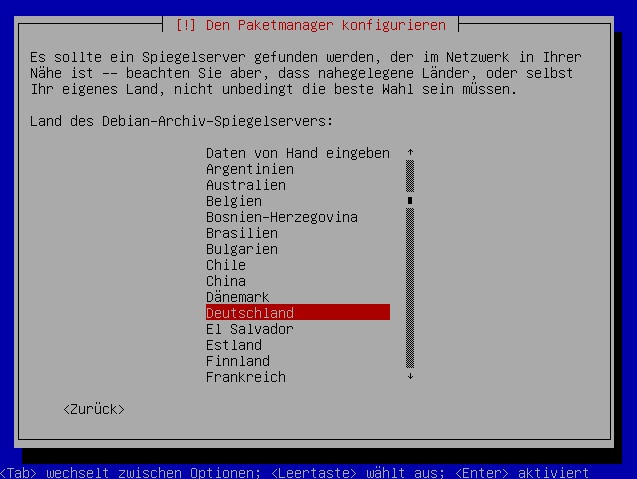
Deutschland auswählen.
Schritt 20:
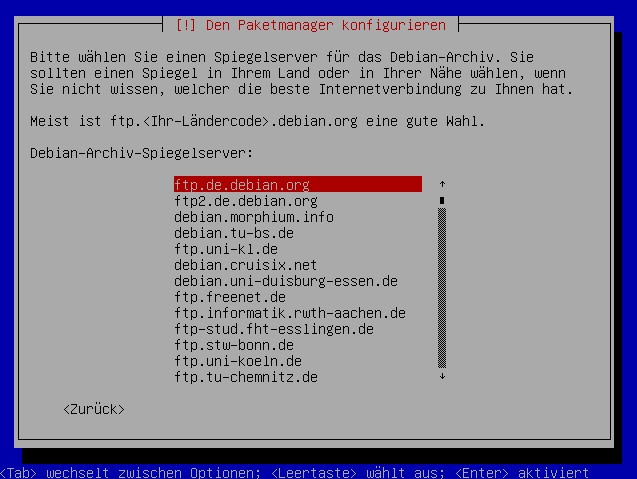
ftp.de.debian.org auswählen.
Schritt 21:
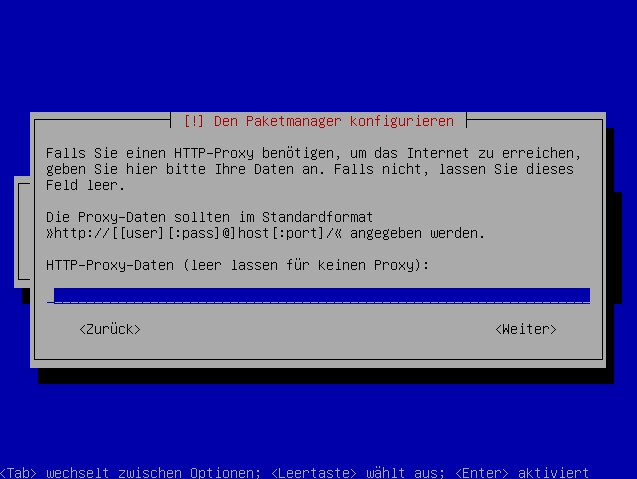
Leer lassen und Weiter.
Schritt 22:
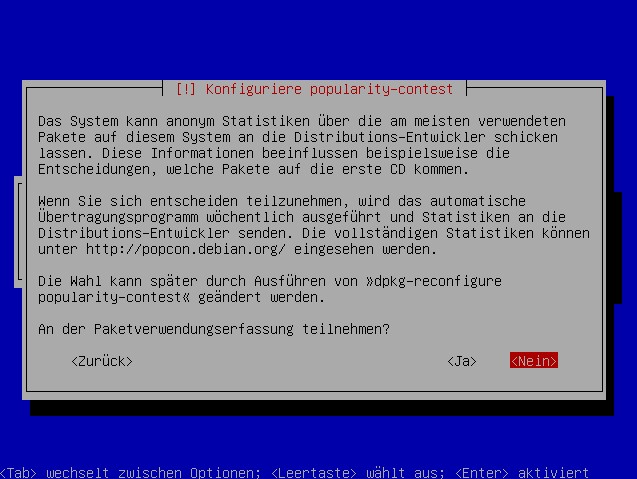
Nein auswählen.
Schritt 23:
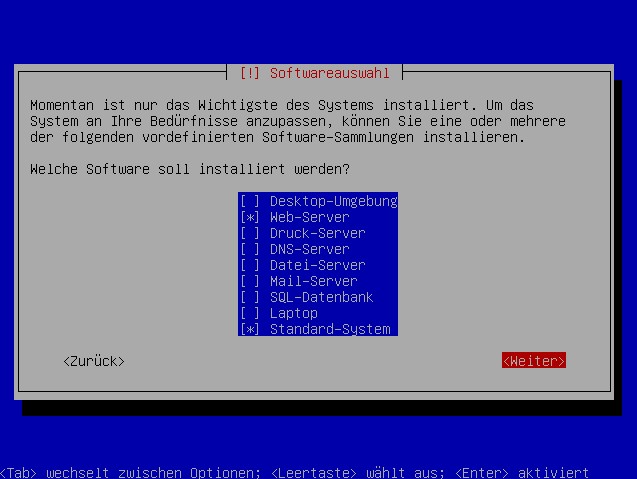
!Ganz wichtig: Jetzt bloß nicht vorschnell ENTER drücken!
Sonst kannst du wieder von vorne anfangen.
Das Auswählen funktioniert über die Leertaste.
Nur Web-Server und Standard-System auswählen, dann Weiter.
Schritt 24:
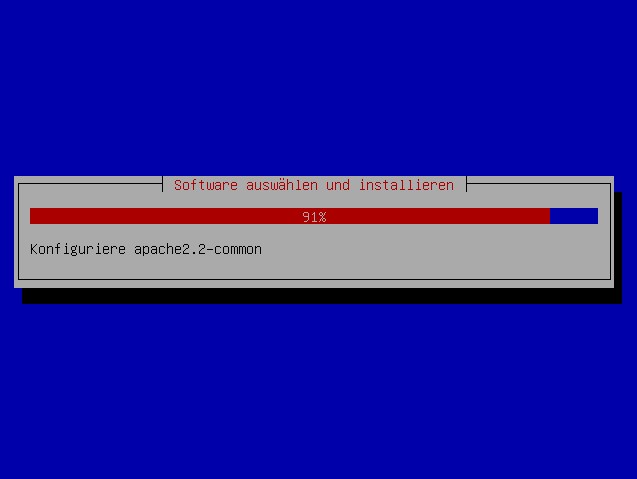
Zurück lehnen und Installation abwarten.
Schritt 25:
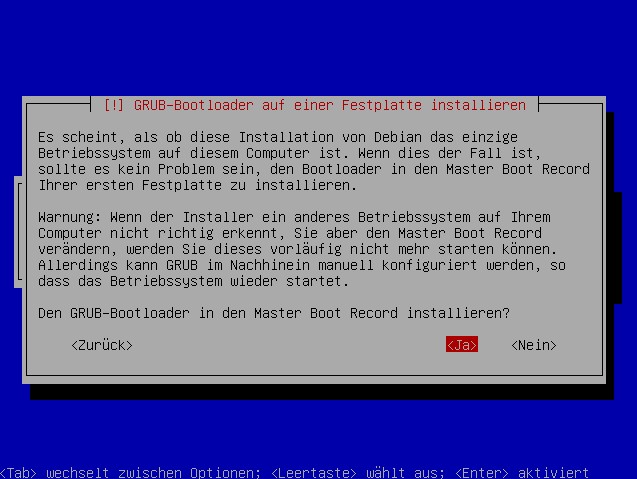
Ja auswählen.
Schritt 26:
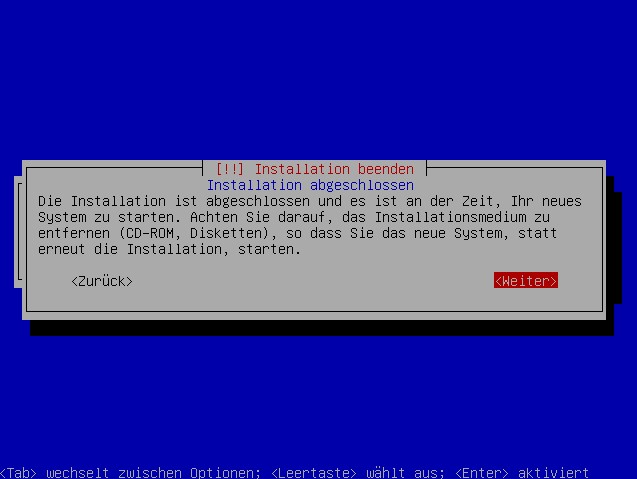
So Debian ist nun installiert und bereit für den ersten Start. CD entnehmen und Weiter. Das System startet neu.</center>