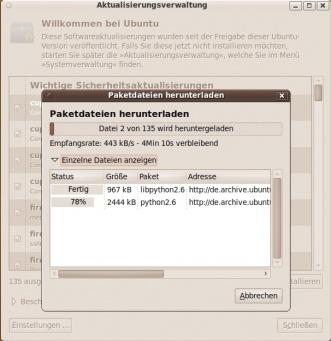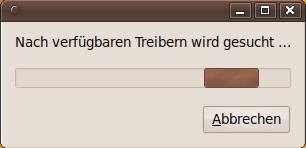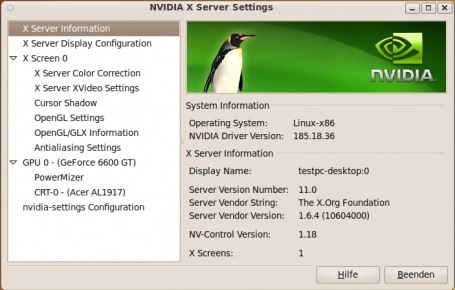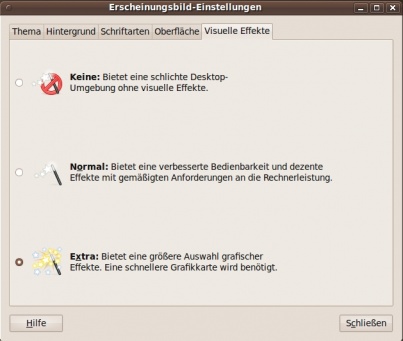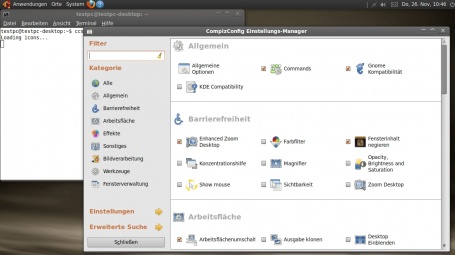Workshop Teil 3: Linux für Jedermann – Ubuntu konfigurieren

In dem letzten Teil unseres Ubuntu-Guides beschäftigen wir uns mit der Einrichtung des freien Betriebssystems. Außerdem werden hier die kleinen aber feinen Unterschiede zu Windows erklärt.
Wenn ihr es bis zu diesem Teil des Workshops geschafft habt, dann habt ihr die komplizierten Schritte bereits hinter euch. Jetzt steht eine Menge Kleinkram an, der sich im Endeffekt aber lohnt. Wir beginnen mit dem:
Updaten des Systems
Die heruntergeladene Ubuntu-Version ist zwar neu, aber die Linux-Community ist sehr fleißig. Fast im Minutentakt erscheinen neue Updates und Erweiterungen für Programme. Zum Glück hat Ubuntu für sein System und alle darauf eingesetzte Software einen automatischen Update-Mechanismus. Sobald ihr Ubuntu mit einer bestehenden Internet-Verbindung einsetzt, solltet ihr automatisch über Updates informiert werden. Installiert alle aktuellen Versionen und startet den Rechner neu!
Importieren der Daten
Ihr habt eure Daten irgendwo gesichert? Sehr gut! Jetzt greift auf diesen Speicher zu und kopiert eure Daten auf die Festplatte des Rechners. Falls ihr einige eurer Windows-Programme mit den Anleitungen aus dem Ubuntu-Wiki migriert habt, dann ist jetzt der richtige Augenblick, um die Daten auf den neuen Rechner zu portieren.
Habt ihr diesen langwierigen Prozess abgeschlossen, könnt ihr nun die:
Hardware einrichten
Um Linux im vollen Umfang nutzen zu können, müsst ihr erstmal all eure Hardware vernünftig aktivieren. Zwar werden die meisten Geräte auf Anhieb erkannt und unterstützt, bestimmte Funktionen sind damit aber nicht möglich. Sagen wir, ihr wollt zum Beispiel all die coolen optischen Steuerungselemente verwenden. Mit dem Standard-Treiber ist das Ganze nicht möglich. Zum Glück gibt es unter Linux auch Binär-Treiber, auch wenn diese in der Open-Source-Community nicht so gerne gesehen sind. Falls ihr also Besitzer einer GeForce- oder Radeon-Karte seid, könnt ihr diesen einfach aktivieren. Ubuntu lädt ihn dann automatisch runter und spielt ihn auf. Einfacher geht’s nicht.
Um den Treiber freizuschalten, klickt ihr oben auf »System->Systemverwaltung->Hardware-Treiber«. Dort aktiviert ihr am Besten die aktuellste Version und müsst euch einen Augenblick gedulden. Es könnte passieren, dass ihr den Rechner neu starten müsst, damit die Treiber vollständig freigeschaltet sind.
Falls euer Ubuntu keinen entsprechenden proprietären Treiber findet, wird die Aktivierung deutlich komplizierter. Je nachdem, welche Grafikkarte ihr verwendet, müsst ihr den Anweisungen in diesem Wiki folgen, um die Binärtreiber freizuschalten. Gerade als Linux-Anfänger kann das sehr kompliziert sein. Falls ihr Fragen zu diesem Schritt habt, dann könnt ihr sie in den Kommentaren in diesem Beitrag stellen.
Falls ihr weitere Hardware habt, die noch nicht unterstützt wird, dann müsst ihr diese ebenfalls aktivieren. Google ist dabei euer Freund und Helfer. Gebt einfach den Produktnamen des entsprechenden Gerätes und Ubuntu ein. Die Suchmaschine spuckt oft ganz brauchbare Ergebnisse von Leuten aus, die genau die gleichen Probleme hatten wie ihr.
Habt ihr auch diesen Schritt gemeistert, könnt ihr jetzt die:
Coole Optik aktivieren
Falls ihr einen empfindlichen Magen habt und dem ganzen visuellen Schnick-Schnack nichts abgewinnen könnt, überspringt diesen Schritt und macht mit dem nächsten weiter!
Hand aufs Herz: Alles gratis, mehr Sicherheit, tolle neue Funktionen hin oder her. Der wahre Grund, warum man Linux verwendet, liegt oft in der fantastischen Optik und Benutzerführung. Doch diese ganzen Zuckerschmankerl sind nicht von Anfang an aktiviert und müssen erst eingeschaltet werden. Klickt dazu mit der rechten Maustaste auf eine leere Stelle des Desktops und wählt die Option »Hintergrund der Arbeitsfläche ändern« aus. Dort klickt ihr ganz rechts oben auf den Reiter »Visuelle Effekte« und aktiviert die Option »Extra«.
Nun öffnet ihr das Terminal mit »Anwendungen->Zubehör->Terminal«! Das ist sowas wie die Eingabeaufforderung von Linux, nur viel besser und teilweise leider unumgänglich. Dort gebt ihr ccsm ein. Das ist das Konfigurationsprogramm für die visuellen Effekte. Falls ihr eine Fehlermeldung erhaltet, dann kann es daran liegen, dass das Programm noch nicht installiert ist. An dieser Stelle zeigt sich übrigens eine der Stärken von Linux. Falls ihr die Anwendung nämlich braucht, dann könnt ihr sie einfach direkt über die Terminal-Konsole herunterladen indem ihr »sudo apt-get install ccsm« eingebt und mit eurem Passwort bestätigt. Falls euch dieser Schritt zu kompliziert ist, könnt ihr auch einfach auf »Anwendungen->Software-Center« klicken, dort nach »ccsm« suchen und per Mausklick installieren. Wie auch immer ihr euch entscheidet, ihr ruft das Programm auf, indem ihr im Terminal-Fenster ccsm eingebt.
In der Anwendung selbst gibt es wahnsinnig viele Einstellungsmöglichkeiten. Spielt ruhig ein wenig mit den Settings und sucht für euch eine Konfiguration, die passt. Den 3D-Würfel aktiviert ihr zum Beispiel mit einem Klick auf die Option »Desktop-Würfel«. Vorher solltet ihr jedoch die Zahl der Arbeitsflächen auf vier setzen. Das macht ihr in den »Allgemeinen Optionen« bei »Desktop-Größe«. Den Schieberegler für »Virtuelle horizontale Größe« auf vier setzen.
Natürlich muss man sich auch jetzt noch nicht zufriedengeben. Ihr könnt euer Ubuntu noch weiter mit benutzerdefinierten Designs, Icons, Mauszeigern, Sounds und Startbildschirmen modifizieren. Alle nötigen Materialien dazu findet ihr bei Gnome-Look.org. Die Standard-Anwendung für die Fensterdarstellung nennt sich Metacity. Falls ihr also Fenster-Designs sucht, probiert es dort. Das Setup der benutzerdefinierten Designs ist denkbar einfach: Ihr klickt dazu wieder mit der rechten Maustaste auf den Desktop und wählt die Option »Hintergrund der Arbeitsfläche ändern« aus. Dort auf Thema und »Installieren« oder »Konfigurieren«.
Spielt ruhig mit den Designs und Einstellungen rum, bis ihr etwas gefunden habt, das euch gefällt.
Die häufigsten Fragen
Linux und Windows sind sich zwar ähnlich, aber in manchen Dingen grundverschieden. Als Windows-Nutzer fühlt man sich anfangs ein wenig überfordert. Hier sind die wichtigsten Tipps:
Software installieren:
Im Gegensatz zu Windows wird die meiste Software nicht installiert, indem man sie herunterlädt und ein Setup-Programm ausführt. Das liegt daran, dass die meisten Anwendungen einen offenen Quellcode besitzen und erst kompiliert werden müssen. Die einfachste Möglichkeit für euch neue Apps aufzuspielen ist, in das »Software-Center« zu gehen und dort nach der gewünschten Software zu suchen. Die Auswahl ist gigantisch und komplett kostenlos. Falls doch mal irgendwas nicht auftauchen sollte, wie zum Beispiel Skype und Co., dann müsst ihr diese Apps direkt auf der Herstellerseite herunterladen und die dortigen Installationsanleitungen befolgen.
Du bist kein Administrator:
Das Prinzip sollte euch schon von Vista und Windows 7 bekannt sein. Man arbeitet unter Ubuntu nicht standardmäßig als Administrator. Bestimmte Optionen aktiviert man erst, indem man sie durch sein Passwort freischaltet und einige Befehlseingaben im Terminal-Fenster erfordern Admin-Rechte. Dazu könnt ihr das Wörtchen »sudo« vor die Eingabe stellen, um diese mit erhöhten Rechten auszuführen.
Der Start-Button ist oben:
Falls ihr ihn unten sucht, seid ihr falsch! Außerdem gibt es nicht nur einen Button, sondern gleich drei. Ihr könnt Symbole oben in der Leiste festsetzen, um diese schneller starten zu können.
Terminal-Steuerung:
Mit »ls« oder »dir« könnt ihr euch alle Dateien und Ordner im aktuellen Verzeichnis anzeigen lassen. Mit »cd« geht ihr in ein bestimmtes Verzeichnis und mit »cd ..« eine Verzeichnisebene zurück. Ihr könnt auch mehrere Punkte setzen »cd .. .. ..«. Bedenkt, dass euer Desktop sich zum Beispiel unter »Home/[Benutzername]/Desktop« befindet. Die Musik auch entsprechend unter »Home/[Benutzername]/Musik« und so weiter.
Formate:
Linux ist nicht von Anfang an in der Lage, proprietäre Formate wie MP3, WMA und Co. abzuspielen. Die meisten Mediaplayer sind jedoch intelligent genug, um entsprechende Erweiterungen automatisch herunterzuladen. Einige Codecs lassen sich trotzdem nicht wiedergeben.
Windows-Programme ausführen:
Ihr könnt ohne Mühe fast alle gängigen Windows-Programme ausführen und sogar Photoshop läuft bis Version CS3 ohne Probleme. Dazu sucht ihr im Software-Center einfach nach der Anwendung »Wine« und installiert diese. Das ist ein Windows-Emulator, der es euch erlaubt Exe-Dateien und andere Windowsspezifische Dinge auszuführen. Auch die meisten Spiele laufen damit, solange sie nicht brandneu sind. Gnome und KDE: Linux ist ein freies System und so kann man es nach Belieben modifizieren. Das geht soweit, dass es sogar mehrere Plattformen für die Benutzeroberfläche gibt. Die meistgenutzten nennen sich Gnome und KDE. Falls ihr Ubuntu benutzt, setzt ihr automatisch auf Gnome. Es gibt auch eine KDE-Version von Ubuntu, die nennt sich Kubuntu. Falls ihr weitere Fragen zu Ubuntu und dem Umstieg von Windows habt, dann könnt ihr diese einfach in den Kommentaren unter diesem Beitrag stellen. Viel Spaß mit dem neuen Betriebssystem!