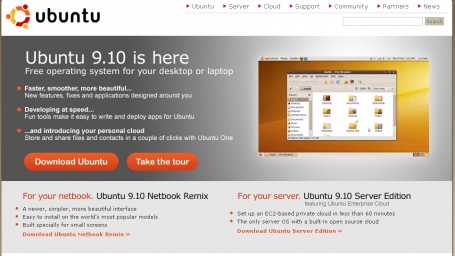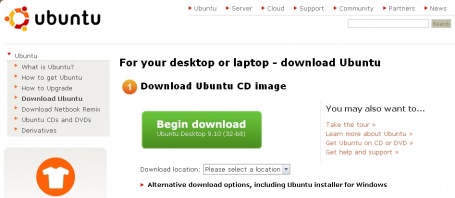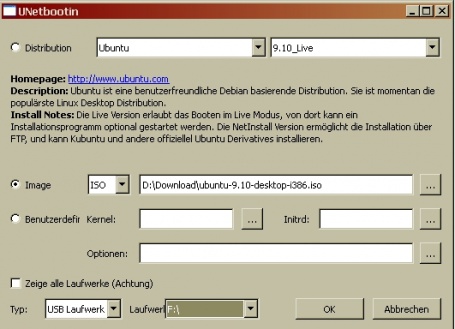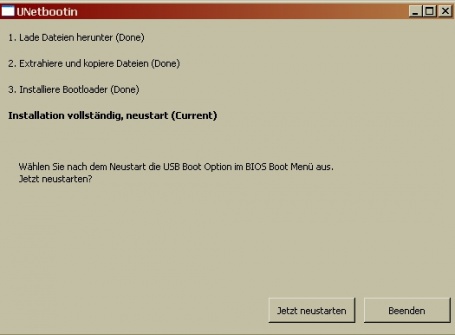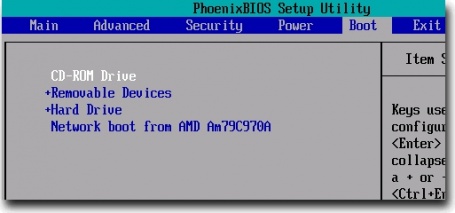Workshop Teil 1: Linux für Jedermann – Jetzt auf Ubuntu umsteigen

Ubuntu 9.10 ist seit einer Weile draußen und ist benutzerfreundlicher denn je. Zeit endlich mal einen Blick auf Linux zu werfen. Das OS und alle nötigen Programme sind kostenlos, Linux ist sicherer als Windows und sieht außerdem viel besser aus. Falls ihr von Windows kommt, haben wir für euch die wichtigsten Umstiegstipps und Überlebenshilfen zusammengetragen…
Viele Anwender sind mit Vista und Windows 7 unzufrieden und bleiben weiterhin bei Windows XP. Deswegen versuche ich in diesem Guide auf den Umstieg von XP auf Ubuntu 9.10 einzugehen. Wenn ihr von Vista oder 7 kommt, sollte der Vorgang ungefähr gleich aussehen. Der erste Teil behandelt die vorbereitenden Schritte unter dem gewohnten Betriebssystem – also Windows.
Windows auf den Umstieg vorbereiten
Linux und vor allem Ubuntu ist schon lange nicht mehr das Nerd-Betriebssystem. Trotzdem glauben die meisten Windows-Nutzer noch, dass die Arbeit unter Linux unheimlich kompliziert ist und man auf vieles verzichten muss. Das ist so nicht ganz richtig. Zwar wird man sich als Windows-Fan in vielen Punkten umstellen müssen, von Verzicht kann aber eigentlich keine Rede sein. Unter Ubuntu finden sich die wohlbekannten Anwendungen meist nur unter einem anderen Namen oder mit leicht abgeänderter Oberfläche. Das ist nicht weiter dramatisch, schließlich sind sie dafür kostenlos. Wenn ihr keinen Wert darauf legt die neuesten Games zu spielen, dann werdet ihr mit Ubuntu in den meisten Fällen sehr glücklich werden. Ältere Spiele laufen damit nämlich fast immer und der Rest versteht sich von selbst.
Viele Vorteile
Ubuntu:
- ist kostenlos und die Software auch.
- ist sicherer als Windows.
- ist individuell anpassbar.
- sieht besser aus und ist praktischer in der Steuerung.
- ist nicht so Hardwarehungrig wie Windows.
Zunächst müsst ihr aber eine schwierige Entscheidung treffen:
Windows parallel verwenden oder Windows löschen
Ihr müsst euch entscheiden, ob ihr eure Windows-Installation auf der Festplatte lassen wollt oder komplett löscht und nur mit Linux arbeitet. Wenn man noch keine Linux-Erfahrungen hat, empfiehlt es sich, das vertraute Betriebssystem eine Weile zu behalten. Beim Start des Rechners kann man dann auswählen, welches OS man bootet. Im Gegensatz zu Windows bietet Ubuntu einen sogenannten Live-Modus. Darin kann man es ohne zu installieren einfach direkt vom Datenträger aus booten. Falls ihr allerdings wenig Platz auf euer Festplatte habt oder Windows einfach nicht mehr sehen könnt, dann löscht es und ersetzt es mit Ubuntu! Im Workshop behandele ich den Komplett-Umstieg, also den Fall, in dem ihr euch von Windows verabschiedet.
Diese Entscheidung ist jedem selbst überlassen. Doch wie auch immer ihr euch entscheidet, ihr solltet:
Ein Backup der Daten machen
Wer eine externe Festplatte, Platz auf einem Online-Speicher oder irgendwelche anderen Möglichkeiten hat seine Daten zu hinterlegen, sollte es machen. Zwar gibt es automatisierte Wege ein Backup all seiner wertvollen Bits und Bytes zu erstellen, aber ich sage immer: »Vertrau keinem Automatismus bei einer Aufgabe, die du selbst erledigen kannst«. Bei der Gelegenheit kann man auch sein verstaubtes Windows endlich mal ausmisten und nur die wirklich wichtigen Daten exportieren.
Man nehme einfach irgendeine Speichermöglichkeit und schiebe die entsprechenden Dateien vom Rechner dorthin. Wenn ihr nicht gerade Terabytes an Musik und Filmen auf den Festplatten rumliegen habt, sollte es keine Platzprobleme beim Backup geben. Eine externe HDD mit einem TByte Speicher kriegt man oft schon weit unter 70 Euro und eine solche Anschaffung lohnt sich alle Mal! Wie ihr eure Browser-Einstellungen migriert, erfahrt ihr in diesem Artikel. Bei Instant-Messengern wird es schon etwas schwieriger und man muss je nach Programm die Daten von Hand aus dem entsprechenden Verzeichnis sichern. Ich würde euch sowieso ans Herz legen, Meebo zu benutzen – nur so am Rande. Falls ihr weitere wichtige Programme mit migrieren möchtet, findet ihr auf dieser Seite praktische Anleitungen.
Ubuntu herunterladen
Zunächst einmal muss man für die Installation Ubuntu herunterladen. Das macht man auf der offiziellen Homepage. Ihr solltet euch für die 32- oder 64-Bit-Version entscheiden. Falls ihr mehr als 3 GByte RAM verwendet ist die 64-Bit-Version sehr zu empfehlen – entsprechender Prozessor vorausgesetzt. Im weiteren Workshop werde ich auf die 32ger eingehen.
Speichert die heruntergeladene ISO-Datei irgendwo auf eurer Festplatte! Jetzt kann man sich entscheiden, ob man diese mit einem Brennprogramm auf einen Rohling brennt. Man kann sie aber auch einfach:
Auf einen USB-Stick kopieren
Dazu verwende ich ganz gerne »UNetbootin«. Ein kostenloses Programm, mit dem man bootfähige USB-Sticks erstellen kann. Man muss es nicht installieren und führt es einfach aus. Bei Distribution einfach »Ubuntu« und Version »9.10_Live« auswählen. Dann ein Häkchen bei »Image« setzen und die ISO-Datei durch einen Druck auf den Dreipunkt-Button auswählen – Datei heißt »ubuntu-9.10-desktop-i386.iso« oder so ähnlich. Nicht vergessen, den USB-Stick anzustecken und unten auszuwählen und schon kann es losgehen. Das Programm braucht eine Weile – die sollte man ihm lassen. Jetzt müsst ihr nur noch:
Vom USB-Stick booten
In den Bios-Einstellungen kann man diese Option aktivieren. Meist ist sie unter Boot oder Datenträger versteckt – einfach mal ein bisschen durchklicken. Das Bios ruft ihr übrigens in den meisten Fällen durch einen Druck auf »Entfernen« oder »F2« auf. Sobald man den Einschaltknopf des Rechners gedrückt hat, im Sekundentakt auf diese Tasten einhämmern – das Verfahren hat sich bewährt. Falls ihr euch für die CD-Lösung entschieden habt, dann solltet ihr sicherstellen, dass der Rechner zuerst vom CD/DVD/Blu-ray-Laufwerk aus startet und nicht von der Festplatte. Nachdem man die Einstellung geändert hat, speichert man diese (einfach F10 drücken oder Escape). Bitte beachten, dass das Bios manchmal nur englische Tastaturen akzeptiert und dort die Z- und Y-Taste vertauscht sind.
Wie es weitergeht, erfahrt ihr im nächsten Teil unseres Workshops. Darin beschäftigen wir uns mit der Installation des freien Betriebssystems.