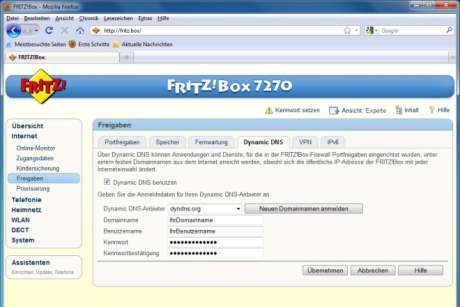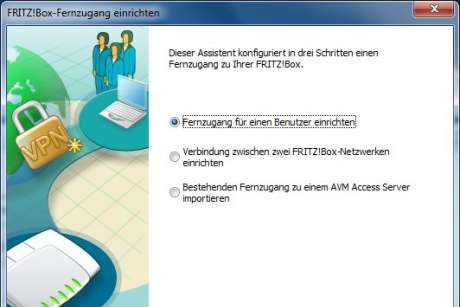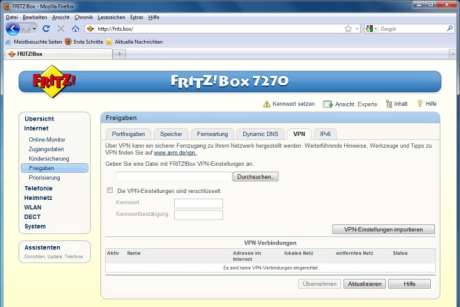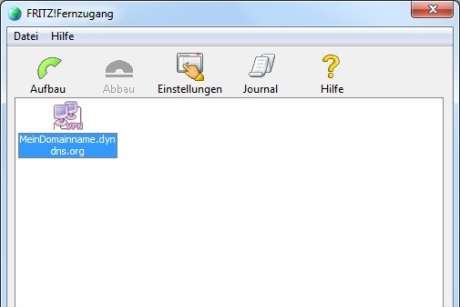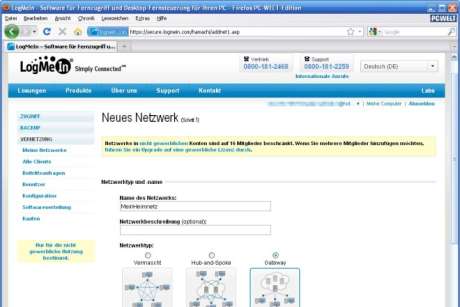VPN : Sichere Verbindung ins Heimnetz einrichten
Aus Zebradem WIKI
Zur Navigation springenZur Suche springen

Anleitung
- Egal, ob Sie häufig über öffentliche und damit unsichere WLAN-Hotspots surfen, oder von unterwegs aus Zugriff auf Rechner und Daten in Ihrem Heimnetz haben möchten. Ein eigenes virtuelles privates Netzwerk (VPN) hilft Ihnen in beiden Fällen. Wir zeigen Ihnen, wie Sie es einfach einrichten.
- Wenn Sie über einen öffentlichen WLAN-Hotspot surfen, könnte ein böswilliger Nutzer sämtlichen Datenverkehr mitschneiden und auswerten. Abhilfe schafft ein VPN-Tunnel - eine verschlüsselte Verbindung (VPN) in ein anderes, vertrauenswürdiges Netz, über das alle Datenpakete fließen. Es gibt hierfür eine Reihe kostenloser und kostenpflichtiger Programme und Anbieter - von Hotspot Shield bis hin zu Cyberghost VPN. Aber am vertrauenswürdigsten ist doch immer noch das eigene Netzwerk zuhause. Wenn Sie eine verschlüsselte VPN-Verbindung dorthin aufbauen, haben Sie den zusätzlichen Vorteil, dass Sie auf alle Ihre (eingeschalteten) Rechner und sonstigen Netzwerkgeräte zugreifen können.
Zwei Wege führen zum Ziel
- Am einfachsten funktioniert die Einrichtung eines VPNs für Ihr Heimnetz, wenn Ihr (DSL-)Router eine entsprechende Funktion besitzt. Bei vielen Fritzboxen ist das der Fall - sowie bei Profi-Geräten, die dann meistens über die sehr funktionsreiche DD-WRT-Firmware verfügen. Wir erklären die Konfiguration am Beispiel der Fritzbox. Als Alternative beschreiben wir, wie Sie einen Windows-Rechner zum VPN-Server machen. Dieser muss dann allerdings ständig eingeschaltet sein, um Verbindungen entgegenzunehmen.
- Bevor es losgeht, noch ein Hinweis:
Die Geschwindigkeit, mit der Sie Daten aus Ihrem Heimnetz übertragen können, ist nicht nur von der Internet-Verbindung unterwegs abhängig, sondern auch von dem Upload-Tempo Ihres DSL-Anschlusses zuhause. Das Upload-Tempo (Upstream) ist immer nur ein Bruchteil dessen, was Ihr DSL-Anschluss beim Herunterladen überträgt. Bei einem 16.000er-DSL-Anschluss beträgt der Upstream in der Regel 1024 KBit/s, bei einem 2000er-DSL-Anschluss sind es nur 192 KBit/s. Während die VPN-Verbindung aktiv ist, nimmt auch sämtlicher Internet- Verkehr den Umweg über Ihren Zugang zuhause. Downloads und das Surfen im Web verlangsamen sich entsprechend.
- Damit die Fritzbox zum VPN-Server wird, überprüfen Sie zunächst, über „Einstellungen -> Firmware“, ob die neueste Firmware-Version installiert ist. Anschließend stellen Sie sicher, dass sie permanent mit dem Internet verbunden ist und die Verbindung nicht bei Inaktivität trennt. Um von unterwegs aus auf den Router beziehungsweise den VPN-Server zugreifen zu können, müssen Sie dessen Adresse kennen.
- Leider reicht es nicht, sich die IP-Adresse zu merken, die dem Router aktuell zugewiesen ist. Denn die meisten Provider nehmen nach 24 Stunden eine Zwangstrennung vor. Bei der automatischen Wiedereinwahl bekommt der Router eine andere IP-Adresse zugewiesen. Die meisten Router besitzen aber eine Funktion, die die neue IP-Adresse an den Dienst Dyndns.org meldet, wenn Sie dort ein (kostenloses) Benutzerkonto angelegt haben. Dann ist Ihr Router dauerhaft über die Domain IhrDomainname.dyndns.org erreichbar. Ihre Dyndns-Benutzerdaten tragen Sie in der Fritzbox unter „Internet -> Freigaben“ auf der Registerkarte „Dynamic DNS“ ein.
- Anschließend laden Sie das Programm „ Fritz!Fernzugang einrichten“ herunter. Damit erstellen Sie die nötige VPN-Konfigurationsdatei. Klicken Sie in dem Tool auf „Neu“ und wählen Sie „Fernzugang für einen Benutzer einrichten“. Im nächsten Schritt geben Sie eine beliebige E-Mail-Adresse ein.
- Sie wird nicht auf Gültigkeit überprüft und dient im Grunde nur als Benutzername für den Zugriff von unterwegs aus. Im nächsten Schritt tragen Sie Ihren DynDNS-Domainnamen ein. Den Schritt „ IP-Netzwerk Ihrer Fritzbox angeben“ können Sie
mit „ Werkseinstellungen der FRITZ!Box für das IP-Netzwerk übernehmen“ und „Weiter“ bestätigen, sofern Sie keine Anpassungen an den IP-Einstellungen der Fritzbox vorgenommen haben.
- Beim Klick auf „Weiter“ werden die VPN-Konfigurationsdateien erstellt. Sie erhalten nun die Option, den Ordner anzuzeigen, in dem sie liegen. Alternativ lässt sich die Konfiguration exportieren - das heißt, als Mail verschicken oder in einem anderen Ordner speichern. In diesem Zusammenhang lässt sich die Konfiguration auch verschlüsseln. Nach dem Klick auf „OK“ erscheint der Export-Dialog erneut - sie können ihn über „Abbrechen“ schließen. Zurück im Hauptfenster öffnen Sie über die Schaltfläche „Explorer“ das Verzeichnis, in dem die Konfigurationsdateien liegen.
- Wechseln Sie nun in der Fritzbox-Oberfläche unter „Internet -> Freigaben“ auf die Registerkarte „VPN“. Hier wählen Sie über „ Durchsuchen“ die gerade erstellte Konfigurationsdatei „ fritzbox_*.cfg“ aus und klicken auf „VPN-Einstellungen importieren“ . Nun ist die Fritzbox bereit zur Verbindungsaufnahme.
- Um von unterwegs aus auf Ihr Heimnetz zuzugreifen installieren Sie das Tool „Fritz!Fernzugang“, das es in einer Version für Windows XP, Vista und 7 32-Bit und in einer für Windows Vista und 7 64-Bit gibt. Nun kopieren Sie die Konfigurationsdatei „vpnuser_*.cfg“ oder „vpnuser_*.eff“ (verschlüsselte Version) auf den Rechner, auf dem Sie auch „ Fritz!Fernzugang“ installiert haben.
- Beim ersten Start bietet Ihnen das Tool die Option, die VPN-Konfiguration zu importieren. Bevor Sie anschließend die VPN-Verbindung aufbauen, prüfen Sie auf der Web-Seite Myip.dk, mit welcher IP-Adresse Sie momentan mit dem Internet verbunden sind. Stellen Sie nun die VPN-Verbindung her und laden Sie die Seite neu. Nun sollte hier eine andere IP-Adresse stehen - nämlich die, mit der die Fritzbox verbunden ist. Ist das der Fall, hat alles funktioniert und Sie sind verschlüsselt mit Ihrem Heimnetz verbunden. Auch der Internet-Verkehr läuft nun über diese Verbindung.
- Falls Ihr Router keinen VPN-Server bereitstellt, können Sie sich anders behelfen: Sie richten stattdessen einen an Ihr Heimnetz angeschlossenen Rechner so ein, dass er VPN-Verbindungen entgegen nimmt und als Schnittstelle (Gateway) in Ihr Netzwerk fungiert. Hierfür gibt es mehrere Software-Lösungen. Profis würden einen eigenen Linux-Rechner mit der kostenlosen Server-Software OpenVPN einrichten. Für den Hausgebrauch genügt es aber völlig, einem vorhandenen Windows-Rechner diese Aufgabe als „Nebenjob“ zu geben.
- OpenVPN gibt es zwar auch in einer Windows-Version, aber die Einrichtung ist nicht ganz einfach. Daher empfehlen wir stattdessen das Tool „ LogMeIn Hamachi 2“. Es für die private Nutzung kostenlos und ziemlich einfach zu nutzen. Da es permanent Kontakt zu einem Server des Anbieters hält, müssen Sie sich auch nicht mit Portfreigaben und DynDNS herumschlagen.
- Als erstes registrieren Sie sich bei dem Anbieter von LogMeIn Hamachi 2. Installieren Sie dann das Programm sowohl auf einem Rechner zuhause, als auch auf den Rechnern, von denen Sie von unterwegs aus zugreifen möchten. Klicken Sie jeweils in dem Tool auf „System, Mit LogMeIn-Konto verknüpfen“ und geben Sie die E-Mail-Adresse an, mit der Sie sich bei dem Anbieter registriert haben. Die Option „ Netzwerke verknüpfen“ lassen Sie aktiviert.
- Anschließend melden Sie sich mit Ihren Benutzerdaten auf www.logmein.com an, wechseln über die linke Navigation zu „Vernetzung“ und klicken im rechten Bereich auf „Neues Netzwerk“. Vergeben Sie einen Namen für Ihr VPN-Netz und wählen Sie „Gateway“ als „Netzwerktyp“ aus.
- Im nächsten Schritt sollten Sie ein Passwort für den Zugriff auf Ihr VPN festlegen. Im darauf folgenden Schritt geben Sie an, welcher von den PCs, auf denen Sie LogMeIn Hamachi 2 installiert haben, in Ihrem Heimnetz steht und daher als Gateway fungieren soll. Im letzten Schritt gewähren Sie den übrigen PCs Zugriff auf das VPN.
- Die Konfiguration wird automatisch an die Rechner übertragen, auf denen Sie LogMeIn Hamachi 2 installiert und mit Ihrem Benutzerkonto verknüpft haben. Solange die Software auf allen Rechnern aktiv ist, sind Sie auch von unterwegs aus verschlüsselt mit Ihrem Heimnetz verbunden. Auch der Internet-Verkehr läuft über diese Verbindung. Mit einem Klick auf das Standby-Symbol links oben im Hamachi-Programmfenster trennen Sie die Verbindung bei Bedarf.
Quellenangaben
pcwelt.de
[Zurück zu Hauptseite]