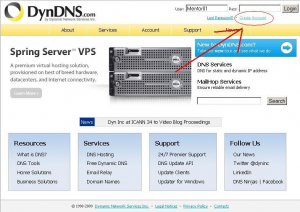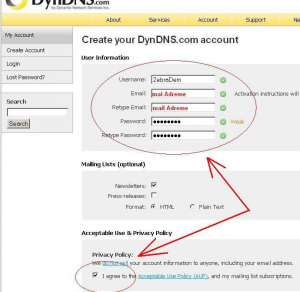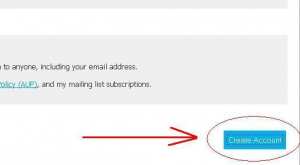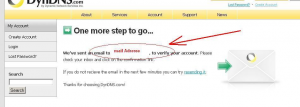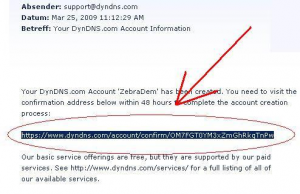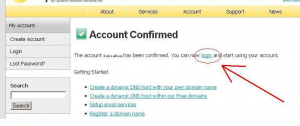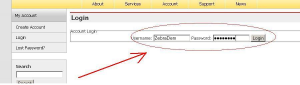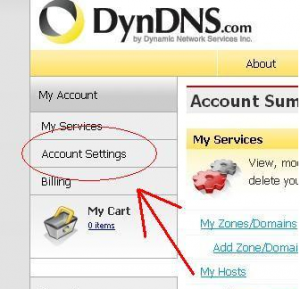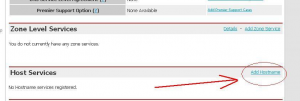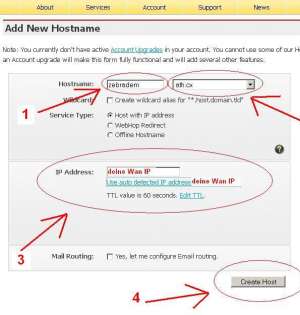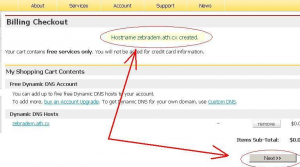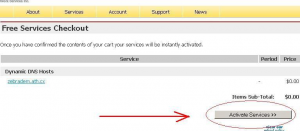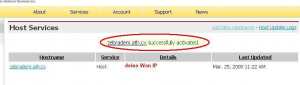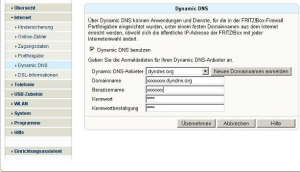DynDNS -Account einrichten: Unterschied zwischen den Versionen
Keine Bearbeitungszusammenfassung |
Keine Bearbeitungszusammenfassung |
||
| Zeile 1: | Zeile 1: | ||
Dyndns Account einrichten Step by Step | [[Category:Sitemap]] | ||
{| width="100%" | |||
|style="vertical-align:top"| | |||
<div style="margin: 0; margin-top:10px; margin-right:10px; border: 1px solid #dfdfdf; padding: 0em 1em 1em 1em; background-color:#000035; align:right;"> | |||
<center>[[Datei:ZD-Logo.png]]</center> | |||
<font color=silver> | |||
<center><big>'''''Das Board mit Freiheiten'''''</big></center> | |||
---- | |||
<div align="center"> | |||
<div style="margin: 0; margin-top:10px; margin-right:10px; border: 10px solid #000000; padding: 0em 1em 1em 1em; background-color:#303140; align:right; "> | |||
<div align="center"> | |||
<font color=white> | |||
= Dyndns Account einrichten Step by Step = | |||
Zunächst einmal gehen wir auf die Seite von Dyndns. www.dyndns.com | Zunächst einmal gehen wir auf die Seite von Dyndns. <br> | ||
[http://www.dyndns.com <span style="color:#FFFF00;">'''www.dyndns.com'''</span>]<br> | |||
Dort klickst du <span style="color:#00FF00;">'''''"Create Account"'''''</span> an. <br> | |||
[[Datei:DynDNS-1.png|300px]] | |||
Auf der sich dann öffnenden Seite, trägst du die erforderlichen Daten ein.<br> | |||
<span style="color:#CD0000;">'''Wichtig'''</span><br> | |||
<span style="color:#CD0000;">'''Nimm oder erstelle eine Mail Adresse, an die auch die nötigen Daten (z.B. Bestätigungs- bzw. Verifizierungsmail) geschickt werden können'''.</span> <br> | |||
<span style="color:#CD0000;">'''Der gewählten Benutzernamen und das Passwort, unbedingt aufschreiben oder merken!!!'''</span> | |||
[[Datei:DynDNS-2.png|300px]] | |||
[[Datei:DynDNS-2.png]] | |||
Anschliessend unten rechts auf „Create Account" klicken. | Anschliessend unten rechts auf „Create Account" klicken. | ||
[[Datei:DynDNS-3.png]] | [[Datei:DynDNS-3.png|300px]] | ||
Es öffnet sich eine neue Seite, auf der dir mitgeteilt wird, das eine Nachricht zur Bestätigung | Es öffnet sich eine neue Seite, auf der dir mitgeteilt wird, das eine Nachricht zur Bestätigung | ||
an die von dir zuvor eingetragene E-Mail Adresse versandt wurde. | an die von dir zuvor eingetragene E-Mail Adresse versandt wurde. | ||
[[Datei:DynDNS-4.png]] | [[Datei:DynDNS-4.png|300px]] | ||
In der Mail die du (meistens) innerhalb einer Minute bekommt, ist ein Link den du anklickst, | In der Mail die du (meistens) innerhalb einer Minute bekommt, ist ein Link den du anklickst, | ||
oder in deinen Browser kopierst. | oder in deinen Browser kopierst. | ||
[[Datei:DynDNS-5.png]] | [[Datei:DynDNS-5.png|300px]] | ||
Du gelangst nun zu einer Seite auf der steht „Account Confirmed" was bedeutet das der | Du gelangst nun zu einer Seite auf der steht „Account Confirmed" was bedeutet das der | ||
| Zeile 31: | Zeile 44: | ||
Auf dieser Seite klickst du nun auf „login | Auf dieser Seite klickst du nun auf „login | ||
[[Datei:DynDNS-6.png]] | [[Datei:DynDNS-6.png|300px]] | ||
Und gibst auf der folgenden Seite deinen zuvor gewählten Benutzernamen und das dazu | Und gibst auf der folgenden Seite deinen zuvor gewählten Benutzernamen und das dazu | ||
| Zeile 37: | Zeile 50: | ||
[[Datei:DynDNS-7.png]] | [[Datei:DynDNS-7.png|300px]] | ||
Jetzt wo du dich eingeloggt hast, klickst du links auf „Account Settings". | Jetzt wo du dich eingeloggt hast, klickst du links auf „Account Settings". | ||
[[Datei:DynDNS-8.png]] | [[Datei:DynDNS-8.png|300px]] | ||
Auf der folgenden Seite klickst du auf „Add Hostname". | Auf der folgenden Seite klickst du auf „Add Hostname". | ||
[[Datei:DynDNS-9.png]] | [[Datei:DynDNS-9.png|300px]] | ||
Jetzt trägst du deinen von dir gewählten Hostnamen (1) (das kann, muss aber nicht dein | Jetzt trägst du deinen von dir gewählten Hostnamen (1) (das kann, muss aber nicht dein | ||
| Zeile 53: | Zeile 66: | ||
Dann klickst du auf „ Create Host" unten rechts (4). | Dann klickst du auf „ Create Host" unten rechts (4). | ||
[[Datei:DynDNS-10.png]] | [[Datei:DynDNS-10.png|300px]] | ||
Auf der folgenden Seite steht dann „Hostname dein Accountname createt". | Auf der folgenden Seite steht dann „Hostname dein Accountname createt". | ||
Wenn das so richtig ist, klickst du unten auf „Next". | Wenn das so richtig ist, klickst du unten auf „Next". | ||
[[Datei:DynDNS-11.png]] | [[Datei:DynDNS-11.png|300px]] | ||
Auf der nächsten Seite klickst du unten auf „Activate Services". | Auf der nächsten Seite klickst du unten auf „Activate Services". | ||
[[Datei:DynDNS-12.png]] | [[Datei:DynDNS-12.png|300px]] | ||
Auf der nächsten Seite erhältst du dann die endgültige Bestätigung für die Aktivierung deines | Auf der nächsten Seite erhältst du dann die endgültige Bestätigung für die Aktivierung deines | ||
| Zeile 68: | Zeile 81: | ||
[[Datei:DynDNS-13.png]] | [[Datei:DynDNS-13.png|300px]] | ||
Deine dyndns Daten musst du jetzt nur noch in deinen Router (oder in die DBox/Dreambox | Deine dyndns Daten musst du jetzt nur noch in deinen Router (oder in die DBox/Dreambox | ||
| Zeile 75: | Zeile 88: | ||
Beispiel Fritzbox | Beispiel Fritzbox | ||
[[Datei:DynDNS-14.png]] | [[Datei:DynDNS-14.png|300px]] | ||
bei entsprechender Portfreigabe / Portweiterleitung wirst du nun von überall auf der Welt auf | bei entsprechender Portfreigabe / Portweiterleitung wirst du nun von überall auf der Welt auf | ||
deine Box zugreifen können | deine Box zugreifen können | ||
Version vom 10. Mai 2010, 20:04 Uhr

Dyndns Account einrichten Step by StepZunächst einmal gehen wir auf die Seite von Dyndns. Auf der sich dann öffnenden Seite, trägst du die erforderlichen Daten ein. Anschliessend unten rechts auf „Create Account" klicken. Es öffnet sich eine neue Seite, auf der dir mitgeteilt wird, das eine Nachricht zur Bestätigung an die von dir zuvor eingetragene E-Mail Adresse versandt wurde. In der Mail die du (meistens) innerhalb einer Minute bekommt, ist ein Link den du anklickst, oder in deinen Browser kopierst. Du gelangst nun zu einer Seite auf der steht „Account Confirmed" was bedeutet das der endgültigen Aktivierung deines Accounts nun nichts mehr im Wege steht. Auf dieser Seite klickst du nun auf „login Und gibst auf der folgenden Seite deinen zuvor gewählten Benutzernamen und das dazu gehörende Passwort ein (siehe dazu Bild 2). Jetzt wo du dich eingeloggt hast, klickst du links auf „Account Settings". Auf der folgenden Seite klickst du auf „Add Hostname". Jetzt trägst du deinen von dir gewählten Hostnamen (1) (das kann, muss aber nicht dein Benutzername sein) ein. Rechts daneben wählst du deine Domain aus dem Angebot (2). Bei IP Adresse trägst du nun (d)eine Wan IP ein oder klickst auf „use auto detected IP adress" (3). Dann klickst du auf „ Create Host" unten rechts (4). Auf der folgenden Seite steht dann „Hostname dein Accountname createt". Wenn das so richtig ist, klickst du unten auf „Next". Auf der nächsten Seite klickst du unten auf „Activate Services". Auf der nächsten Seite erhältst du dann die endgültige Bestätigung für die Aktivierung deines neuen Accounts. Deine dyndns Daten musst du jetzt nur noch in deinen Router (oder in die DBox/Dreambox wenn dein Image dieses anbietet) eintragen. Beispiel Fritzbox bei entsprechender Portfreigabe / Portweiterleitung wirst du nun von überall auf der Welt auf deine Box zugreifen können |